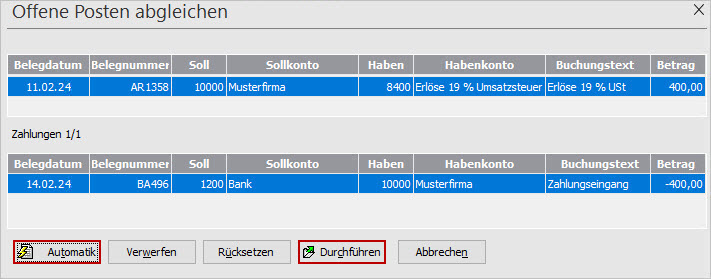Video
In unserem 6-minütigen Video zeigen wir Ihnen, wie Sie Zahlungseingänge und Zahlungsausgänge buchen und die offenen Posten ausbuchen. Um das Video zu starten, klicken Sie hier.
Sie finden alle Informationen auch in der folgenden Anleitung.
Übersicht
Um den Zahlungseingang oder Zahlungsausgang mit Ausbuchung des offenen Postens zu erfassen, gibt es zwei Vorgehensweisen:
| Vorgehen | Hinweise |
|---|---|
| Zahlung im Menü 'Ansicht' buchen. | Bei dieser Vorgehensweise kann nur ein OP ausgebucht werden. |
| Zahlung über die Buchungsmaske buchen. | Bei dieser Vorgehensweise können Sie mehrere OP mit einer Zahlung ausbuchen. |
Beide Vorgehensweisen sind am Beispiel eines Zahlungseingangs im Kontenrahmen SKR-03 beschrieben.
Zahlungseingang im Menü 'Ansicht' buchen
Voreinstellung
Sie können im Konfigurationsassistenten festlegen, ob Zahlungseingänge und Zahlungsausgänge in den Buchungsstapel oder in das Journal gebucht werden sollen.
- Öffnen Sie das Menü 'Verwaltung - Konfigurationsassistent'.
- Wählen Sie die Einstellung für die Zahlungseingänge/Zahlungsausgänge:
Haken gesetzt: Buchung in den Stapel
Haken nicht gesetzt: Buchung in das Journal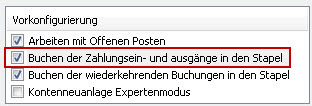
- Klicken Sie auf 'Speichern'.
Zahlungseingang ohne Minderung buchen
- Öffnen Sie das Menü 'Ansicht - OP-Debitoren'.
- Markieren Sie den offenen Posten.
- Klicken Sie
- in Lexware buchhaltung/plus auf die Schaltfläche 'Zahlungseingang'
- in Lexware buchhaltung pro auf die Schaltfläche 'OP Ausbuchen'.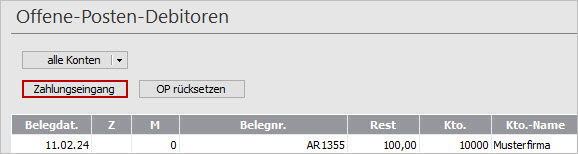
- Tragen Sie im Dialog 'Zahlungseingang' die Angaben zum Buchungssatz ein.
- Wählen Sie als Konto ein Konto mit der Kategorie 'Finanzkonto' oder 'Interimskonto'.
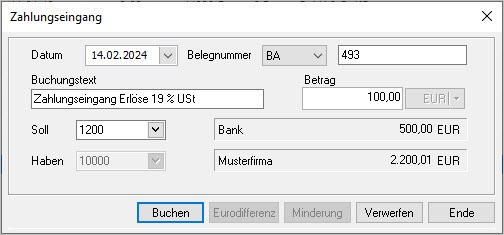
- Klicken Sie auf 'Buchen'.
Zahlungseingang mit Minderung buchen
Beispiel: Abzug von Skonto
- Tragen Sie im Dialog 'Zahlungseingang' den geminderten Zahlbetrag ein.
- Klicken Sie auf 'Minderung'.
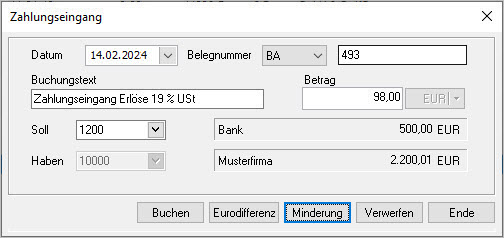
- Tragen Sie das Minderungskonto ein oder wählen Sie das Konto über das Symbol
 .
.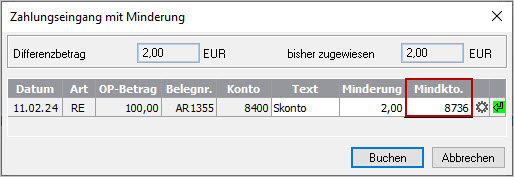
- Um den Minderungsbetrag auf mehrere Konten zu verteilen, klicken Sie rechts auf die grüne Pfeil-Schaltfläche
 .
.
Geben Sie pro Minderungszeile den Text, den Betrag und das Minderungskonto ein. - Wenn Sie alle Angaben zur Minderung erfasst haben, klicken Sie auf 'Buchen'.
- Im Fenster 'Zahlungseingang' sehen Sie den gesplitteten Buchungssatz.
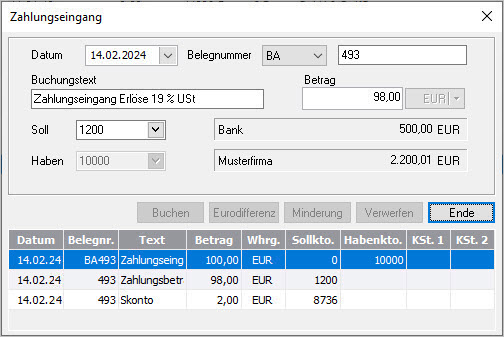
- Klicken Sie auf 'Ende'.
Zahlungseingang über die Buchungsmaske buchen
Zahlungseingang ohne Minderung buchen
- Öffnen Sie das Menü 'Buchen - Einnahmen/Ausgaben'.
- Erfassen Sie alle Angaben zum Buchungssatz. Wählen Sie als Konto ein Konto mit der Kategorie 'Finanzkonto' oder 'Interimskonto'.
- Klicken Sie auf die Schaltfläche 'OP'.
- Markieren Sie den offenen Posten. Sie können auch mehrere OP markieren und mit einer Zahlung ausbuchen.
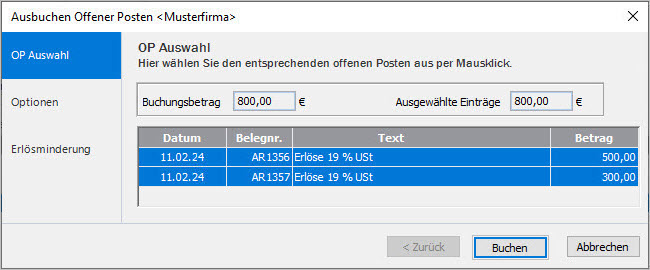
- Klicken Sie auf 'Buchen'.
Zahlungseingang mit Minderung buchen
Beispiel: Buchung einer Sammelzahlung mit Abzug Skonto
- Öffnen Sie das Menü 'Buchen - Einnahmen/Ausgaben'.
- Geben Sie den geminderten Zahlbetrag ein.
- Erfassen Sie alle weiteren Angaben zum Buchungssatz. Wählen Sie als Konto ein Konto mit der Kategorie 'Finanzkonto' oder 'Interimskonto'.
- Klicken Sie auf die Schaltfläche 'OP'.
- Markieren Sie den offenen Posten. Sie können auch mehrere OP mit einer Zahlung ausbuchen.
- Aktivieren Sie 'Ausbuchen des Differenzbetrages als Minderung'.
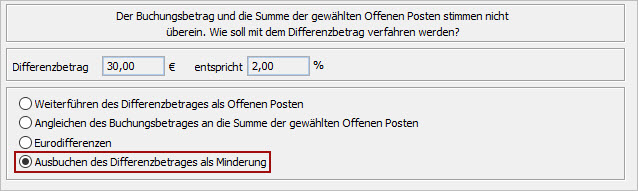
- Klicken Sie auf 'Weiter'.
- Tragen Sie das Minderungskonto ein oder wählen Sie das Konto über das Symbol
 .
. - Wenn Sie mehrere OPs mit einer Zahlung ausbuchen, können Sie den Differenzbetrag gleichmäßig oder prozentualauf die Rechnungen verteilen.
Gutschriften werden bei der automatischen Verteilung nicht berücksichtigt.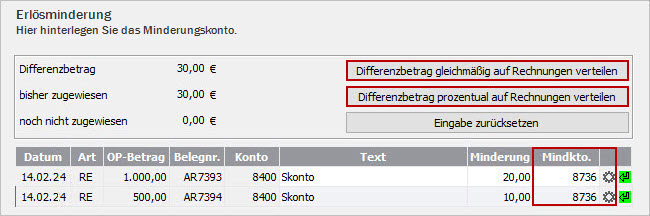
- Um den Minderungsbetrag auf mehrere Konten zu verteilen, klicken Sie rechts auf die grüne Pfeil-Schaltfläche.

- Geben Sie pro Minderungszeile den Text, den Betrag und das Minderungskonto ein.
- Wenn Sie alle Angaben zur Minderung erfasst haben, klicken Sie auf 'Buchen'.
Offene Posten nachträglich abgleichen
Wenn Sie Zahlungseingänge ohne OP-Ausbuchung erfassen, bleibt der OP der Rechnung in der OP-Liste stehen. Für die Buchung der Zahlung wird ein offener Posten mit negativem Betrag gebildet.
Beispiel:
Um die offenen Posten mit den Zahlungen abzugleichen, nutzen Sie die Funktion 'Buchen - Offene Posten abgleichen'.