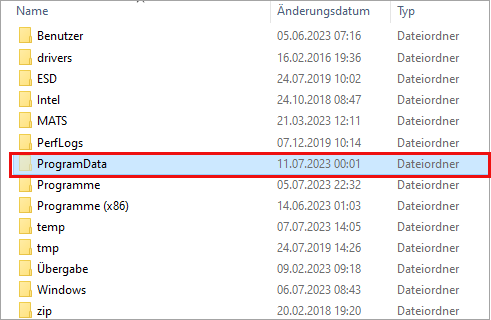Hinweis: Diese Anleitung gilt nicht für eine 'Neue Version' Ihrer Software, die Ihnen durch einen orangen Balken direkt im Programm angezeigt wird.
Vorgehen
Führen Sie das Update manuell aus. Gehen Sie hierzu wie folgt vor:
- Navigieren Sie hierzu im Windows Explorer zum entsprechenden Ordner 'download'. Je nach Produktreihe und Programm wird die Updatedatei in unterschiedlichen Pfaden gespeichert.
Beispiel:
Für die Standard-Reihe navigieren Sie im Windows Explorer - je nach installiertem Programm - zu folgendem Ordner:Programmreihe Programme Pfad Basis, plus Buchhaltung basis, plus C:\ProgramData\Lexware\buchhalter\Konfiguration\download Basis, plus Faktura + Auftrag basis, plus C:\ProgramData\Lexware\faktura + auftrag\Konfiguration\download Basis, plus Lohn + Gehalt basis, plus C:\ProgramData\Lexware\lohn + gehalt\Konfiguration\download Basis, plus Financial office basis, plus C:\ProgramData\Lexware\office\Konfiguration\download
Für die Pro-, Premium-, Plus-Reihe navigieren Sie zu folgendem Ordner:Programmreihe Programme Pfad Pro, premium, plus Buchhaltung pro, premium
Business plus, pro
Büroservice komplett
Fehlzeiten, Fehlzeiten pro
Financial office plus handwerk
Financial office pro, premium
Financial office premium handwerk
Handwerk plus, premium
Lohn + Gehalt pro, premium
Neue Steuerkanzlei
Reisekosten, Reisekosten plus, pro
Warenwirtschaft pro, premiumC:\ProgramData\Lexware\lexware professional\Konfiguration\download
Für ELSTER navigieren Sie zu folgendem Ordner:Programmreihe Programm Pfad Basis, plus
Pro, premium, plusalle Programm C:\ProgramData\Lexware\Elster\Daten\download - In diesem Ordner 'download' befinden sich dann die Zip-Dateien des Updates und die entsprechenden Ordner mit dem Update und der Installationsdatei (EXE-Datei).
Beispiel: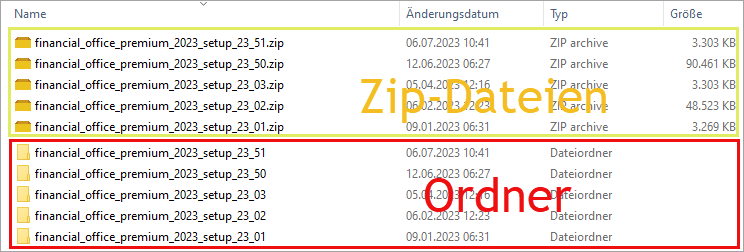
- Klicken Sie doppelt auf den Ordner mit der aktuellsten Zahl. In unserem Beispiel ist das der Ordner 'financial_office_premium_2023_setup__23_51' mit dem Datum 06.07.2023.
Beispiel: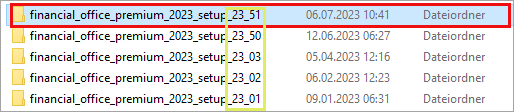
- Der Ordner wird geöffnet und die Installationsdatei 'financial_office_premium_2023_setup.exe'wird angezeigt.
Beispiel:
- Klicken Sie doppelt auf die Installationsdatei 'financial_office_premium_2023_setup.exe'.
- Die Installation des Updates startet.
Hinweis: Wenn die Installation über die Installationsdatei ('EXE-Datei') im Downloadordner nicht funktioniert, dann löschen Sie den dazugehörigen Ordner mit der Installationsdatei. Gehen Sie hierzu wie folgt vor:
- Navigieren Sie im Windowss Explorer zum entsprechenden Ordner '...Konfiguration\download'.
Beispiel:
- Klicken Sie doppelt auf den Ordner 'download'.
- Klicken Sie mit der rechten Maustaste auf den entsprechenden (neusten Eintrag). Der neuste Ordner ist der mit der höchsten Versionsnummer oder mit dem jüngsten Änderungsdatum.
Beispiel: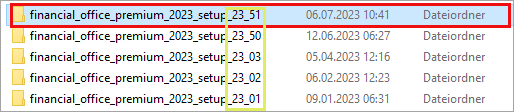
- Markieren Sie den entsprechenden Ordner mit der rechten Maustaste.
- Klicken Sie im sich öffnenden Menü auf 'Löschen'.
Beispiel: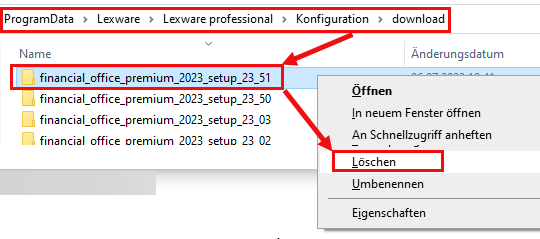
- Öffnen Sie LISA entweder über das Lexware-Programm und dann oben rechts auf 'Mein Lexware - Nach Updates suchen'. Alternativ klicken Sie auf die grüne Weltkugel unten links neben der Uhr und klicken auf 'Jetzt suchen'.
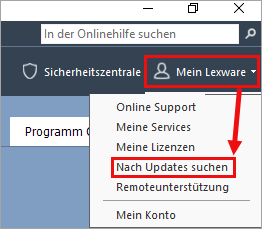
- Markieren Sie das gefundene Update und klicken Sie auf 'Herunterladen & Installieren'. Der Download der Datei startet. Im Anschluss wird die Installation durchgeführt.
Im Windows Explorer finden Sie den Ordner 'ProgramData' nicht
Da der Ordner 'ProgramData' standardmäßig von Microsoft versteckt ist, wird er in der Grundeinstellung von Windows nicht angezeigt. 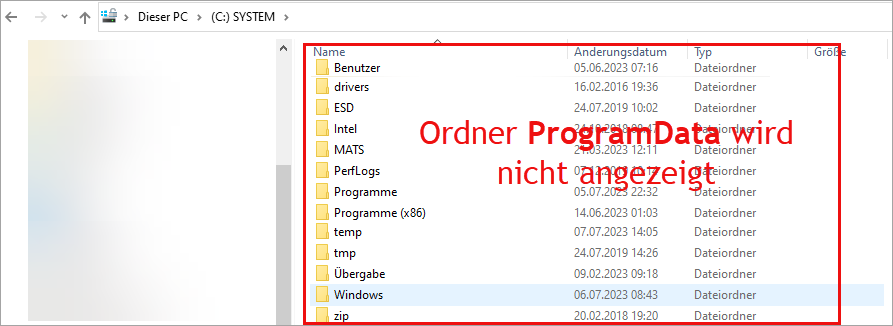
Wenn Sie den Ordner sichtbar machen wollen, ändern Sie folgende Einstellung:
- Öffnen Sie den Windows Explorer (Shortcut: 'Windows-Taste + E-Taste').
- Öffnen Sie das Menüband 'Ansicht'.

- Klicken Sie auf die Schaltfläche 'Optionen - Ordner- und Suchoptionen ändern'.
- Wählen Sie in den Ordneroptionen das Register 'Ansicht' und scrollen Sie, bis die Option 'Versteckte Dateien und Ordner'erscheint.
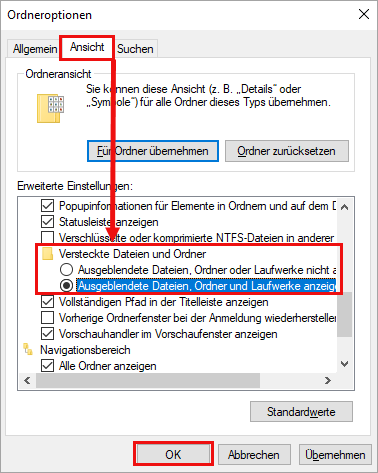
- Aktivieren Sie 'Ausgeblendete Dateien, Ordner und Laufwerke anzeigen'.
- Klicken Sie auf 'Übernehmen' und 'OK'.
- Der Ordner 'ProgramData wird nun im Windows Explorer angezeigt.