Voraussetzung
Die notwendigen Zugangsinformationen der Bank liegen Ihnen vor:
- Bankleitzahl (BLZ)
- BIC
- IBAN bzw. die Kontonummer
- Benutzerkennung, Kunden-ID, VR-Key oder Ähnliches
- Zur Einrichtung von Bankkontakten wird die Bankleitzahl herangezogen.
Vorgehen
Die Einrichtung von Homebanking Kontakten kann über zwei Wege erfolgen:
- Kontakt im Administrator über 'Systemsteuerung - Homebanking Administrator (32-Bit)' anlegen.
Anschließend muss ggf. in der Lexware-Anwendung ein Finanzkonto anlegt und zugeordnet werden. - Direkt aus dem Lexware-Programm.
Nach der Prüfung und ggf. Aktualisierung des DDBAC Moduls wird der Bankkontakt über die 'Systemsteuerung - Homebanking Administrator (32-Bit)' angelegt.
Wichtig:
- Onlinebanking-Kontakte sind benutzerspezifisch.
Deshalb muss der Benutzer, der Onlinebanking verwenden will, bei der Einrichtung am Rechner angemeldet sein. - Manuelle Eingabe der Zugangsdaten und spezielle Proxy-Einstellungen werden hier nicht berücksichtigt.
Bei den drei Sicherheits-Verfahren 'PIN/TAN, ChipTAN, Schlüsseldatei' gleichen sich die Anleitungen bis zu Punkt 7.
Den Weg beschreiben wir hier allgemein und gehen dann ab Punkt 8 auf die unterschiedlichen Verfahren ein.
Allgemeine Anleitung
- Drücken Sie auf Ihrer Tastatur die 'Windows Taste' und geben Sie direkt 'Systemsteuerung' ein.
- Klicken Sie auf 'Systemsteuerung'.
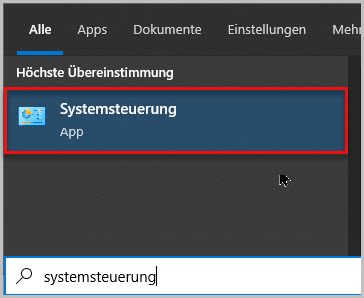
- Klicken Sie auf 'Homebanking Administrator (32-Bit)'.
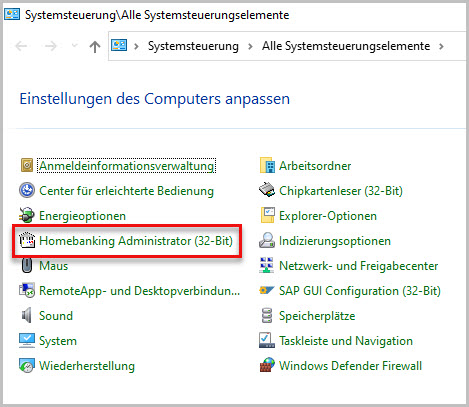
- Klicken Sie 'Neu'.
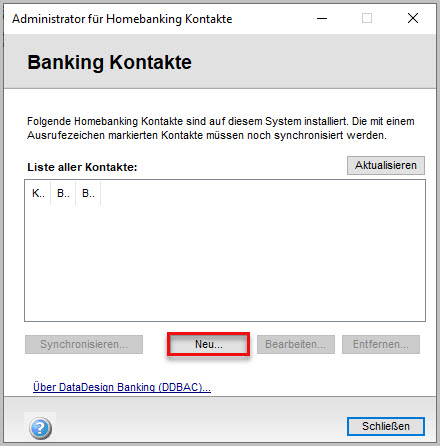
- Geben Sie die Bankleitzahl Ihres Kreditinstituts ein.
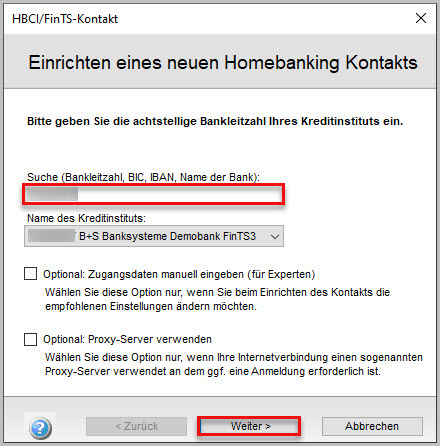
- Klicken Sie auf 'Weiter'.
Die von der Bank zulässigen Zugangsarten werden ermittelt.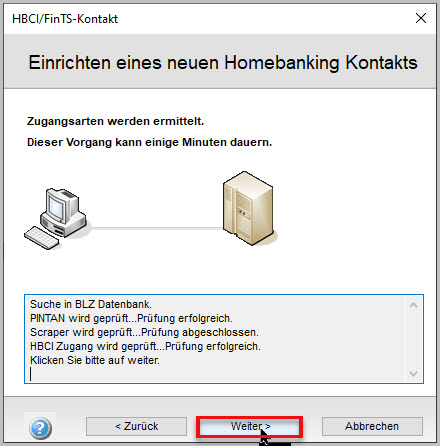
- Klicken Sie auf 'Weiter'.
Bankkontakt mit PIN/TAN-Verfahren
Wählen Sie die Zugangsart Ihres Bankkontos aus. (im Beispiel PIN/TAN)
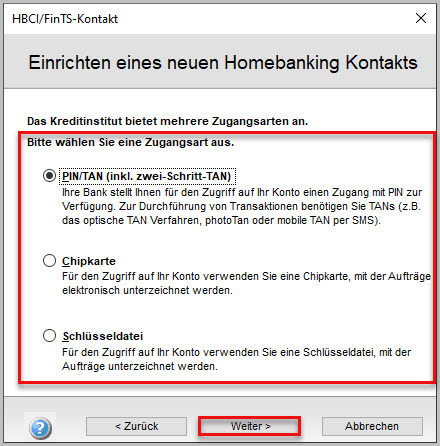
Klicken Sie auf 'Weiter'.Geben Sie die abgefragten Bestandteile der Zugangsdaten ein.
Diese Angaben können von Bank zu Bank variieren.
(z. B. VR-Netkey, Kontonummer, Benutzerkennung etc.).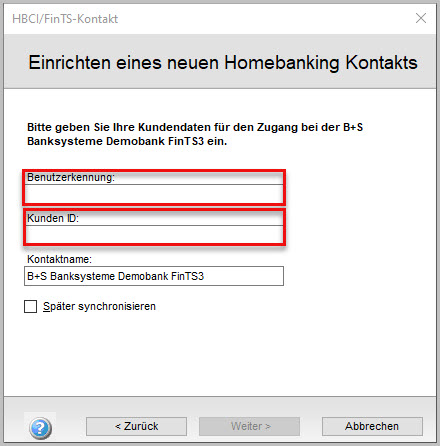
Klicken Sie auf 'Weiter'.
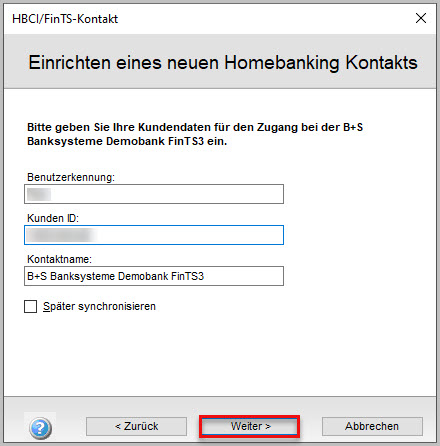
Geben Sie die 'PIN' ein.
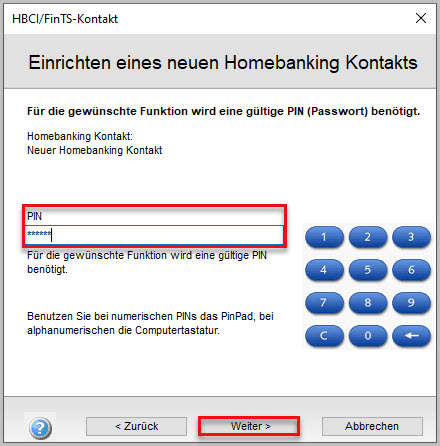
Klicken Sie auf 'Weiter'.Der Homebankingkontakt wird synchronisiert.
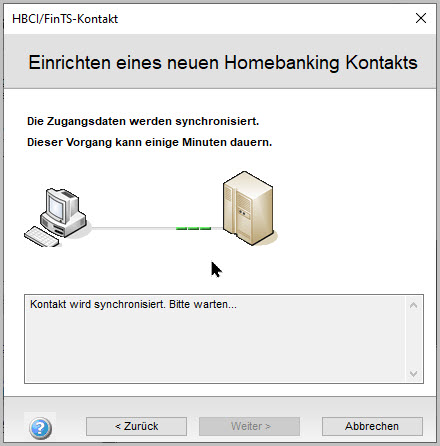
Klicken Sie auf 'Weiter'.
Sie erhalten die Bestätigung, dass der Homebankingkontakt erfolgreich eingerichtet wurde.
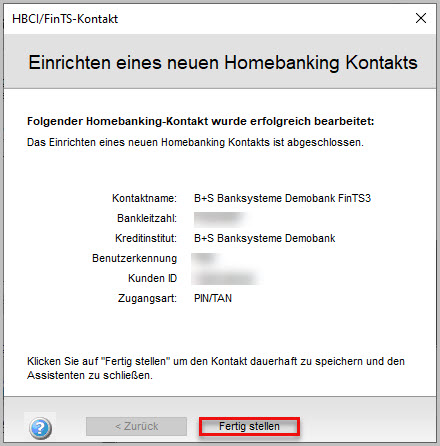
Klicken Sie auf 'Fertig stellen'.
Wichtig: Stellen Sie sicher, dass der Onlinebanking Kontakt in den eingesetzten Lexware-Applikationen verfügbar und mit einem Finanzkonto verknüpft ist.
Bankkontakt mit Chipkarte
Installieren und richten Sie zuerst das Chipkartenlesegerät ein. Im Anschluss können Sie dann den Bankkontakt anlegen.
Chipkartenlesegeräte gibt es in verschiedenen Ausführungen bzw. „Klassen“:
- Klasse 1 ist ein einfaches Lesegerät ohne Tastatur (ab Windows Vista nicht mehr einsetzbar).
- Klasse 2 ist ein Gerät mit eigener Eingabetastatur.
- Klasse 3 ist ein Gerät mit eigener Eingabetastatur und Display.
Die aktuellen Treiber können ggf. beim jeweiligen Gerätehersteller heruntergeladen werden (empfohlen). Beachten Sie zur Installation und Einrichtung die Angaben und Anleitungen der Hersteller.
Windows bietet auch selbst Treiber. Sie werden über ‚Automatisch Erkennen‘ evtl. gefunden. Wenn der aktuelle Treiber installiert ist, kann die Funktionsfähigkeit über die Systemsteuerung geprüft werden: Führen Sie zunächst die Chipkarte ein und öffnen den ‚Chipkartenleser (32-Bit)‘ aus der Windows-Systemsteuerung. Klicken Sie auf 'Jetzt Testen'.
Wenn das Chipkartenlesegerät erfolgreich eingerichtet ist, kann der Bankkontakt im Administrator für Homebanking Kontakte angelegt werden:
- Klicken Sie auf 'Neu'. Die BLZ wird eingetragen.
- Klicken Sie auf 'Weiter'.
- Wählen Sie die Zugangsart Ihres Bankkontos aus. (im Beispiel Chipkarte)
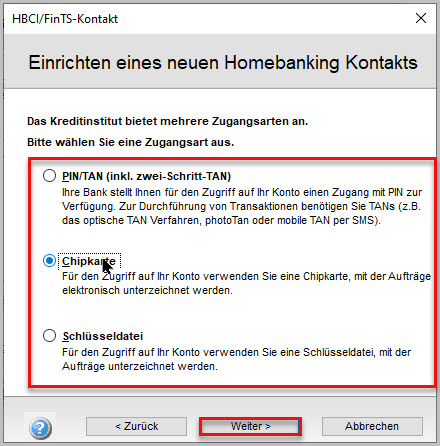
Klicken Sie auf 'Weiter'. - Wenn der installierte Chipkartenleser korrekt erkannt wurde, ergibt sich folgendes Bild:
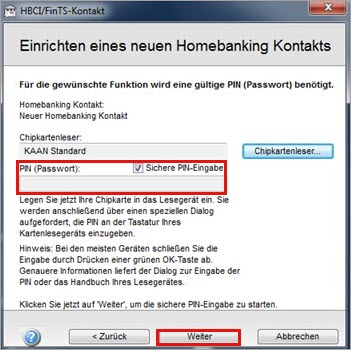
Hinweis: Achten Sie darauf, dass der Haken bei 'Sichere PIN-Eingabe' aktiviert ist.
Klicken Sie auf 'Weiter'. - Geben Sie die 'PIN' über die Tastatur des Chipkartenlesegerätes ein.
- Auf der nächsten Seite des Assistenten muss ggf. der richtige Speicherplatz der Chipkarte für die vorliegenden Bank-Zugangsdaten ausgewählt werden:
- Klicken Sie auf 'Weiter'.
- Hinterlegen Sie die 'Benutzerkennung und/oder ggf. die Kunden-ID'.
- Im Anschluss daran kann der Bankkontakt synchronisiert werden, erscheint dann im Administrator für Homebanking Kontakte und kann für Onlinebanking Transaktionen verwendet werden.
Stellen Sie hier sicher, dass der Onlinebanking Kontakt in den eingesetzten Lexware-Applikationen verfügbar und mit einem Finanzkonto verknüpft ist.
Bankkontakt mit neuer Schlüsseldatei
- Klicken Sie auf 'Schlüsseldatei'.
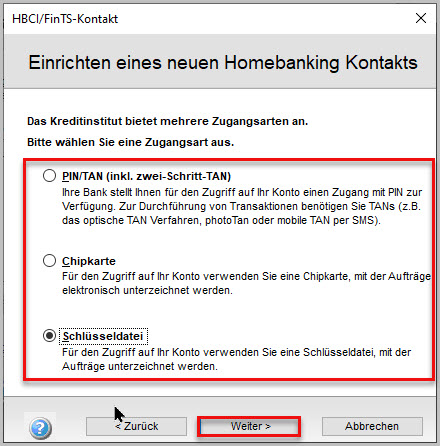
Klicken Sie auf 'Weiter'. - Wählen Sie aus zwei Varianten aus:
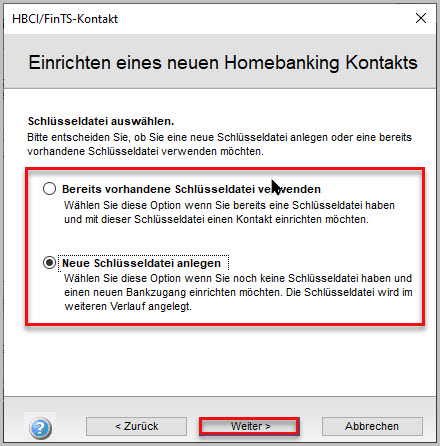
Im Beispiel wird die Schlüsseldatei neu angelegt
Hinweis:
- Die Schlüssel in der Sicherheitsdatei werden verschlüsselt abgespeichert. Dabei wird für die Verschlüsselung der Sicherheitsdatei eine PIN verwendet. Ein Zugriff auf die Schlüsseldatei ist nur bei korrekt eingegebener PIN möglich (siehe unten).
- HBCI legt kein Standardformat für Sicherheitsdateien fest. Verschiedene Banken verwenden also eventuell verschiedene Dateiformate.
- Das Format der Schlüsseldatei kann im Assistenten zur Erstellung eines Homebanking Kontaktes beeinflusst werden. Behalten Sie im Zweifel die Standardeinstellung bei.
- Klicken Sie auf 'Weiter'.
- Geben Sie die Benutzerkennung und/oder die Kunden ID ein:
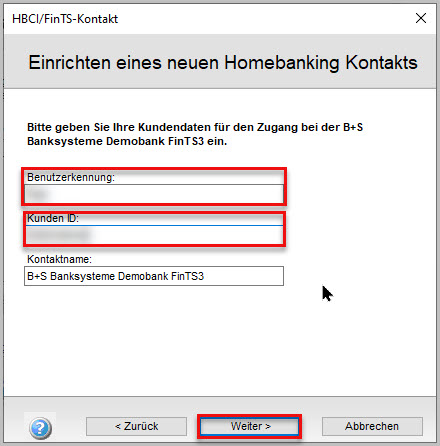
Klicken Sie auf 'Weiter'. - Die Zugangsdaten werden abgeglichen.
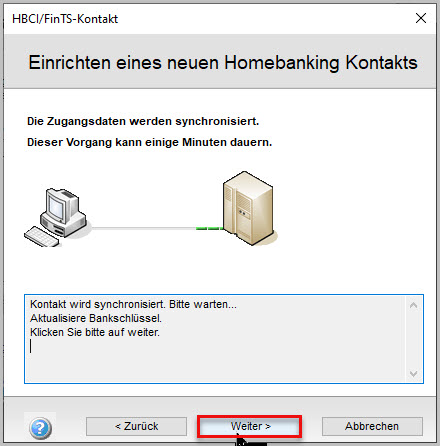
Klicken Sie auf 'Weiter'. - Hinterlegen Sie hier das 'Format der Schlüsseldatei'.
Hinweis: Wir empfehlen, den vorgeschlagenen Wert zu übernehmen.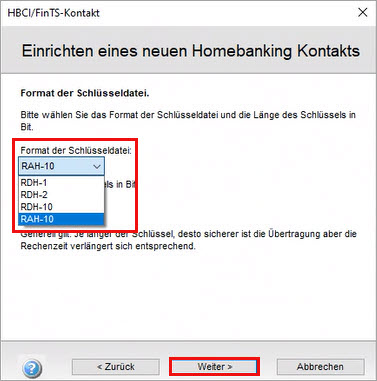
Klicken Sie auf 'Weiter'. - Übernehmen Sie hier den vorgegebenen Wert.
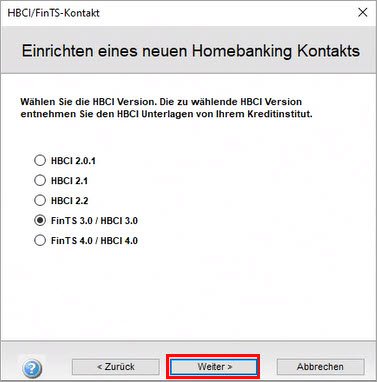
Klicken Sie auf 'Weiter' - Übernehmen Sie hier den vorgegebenen Wert.
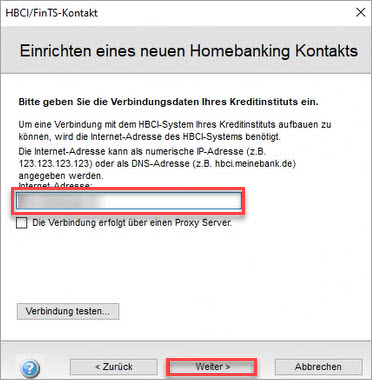
Klicken Sie auf 'Weiter'. - Der (variable) Hash-Wert des Bankschlüssels wird angezeigt:
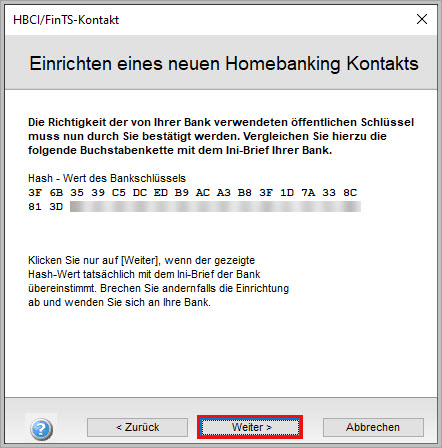
Hinweis: Beim Hash-Wert des Beispiels handelt es sich um Musterdaten. Dieser Hash-Wert wird vom Programm erzeugt. Er muss mit dem im Ini-Brief enthaltenen übereinstimmen. - Klicken Sie 'Weiter':
- Der Bankkontakt wird synchronisiert
- Der Singnaturschlüssel wird erzeugt und
- Der Chiffrierschlüssel generiert.
- Die erzeugten Schlüssel werden an die Bank übertragen.
- Klicken Sie auf 'Weiter'.
- Klicken Sie auf die Schaltfläche 'Ini-Brief jetzt generieren'.
Der 'Ini-Brief' wird erstellt.
Hinweis: Speichern Sie den 'Ini-Brief' oder drucken Sie ihn aus. - Vergeben Sie eine neue 'PIN'
Hinweis: Beachten Sie das vorgegebene Format (Länge und Sonderzeichen).
Klicken Sie auf 'Weiter'. - Geben Sie auf der Folgeseite des Assistenten die PIN aus Sicherheitsgründen erneut ein.
Die Schlüsseldatei wird erstellt, die Informationen des neuen Kontaktes werden angezeigt. - Klicken Sie auf 'Fertigstellen'.
Der Kontakt ist angelegt und wird unter 'Systemsteuerung – Homebanking Administrator (32bit)' angezeigt.
Wichtig: Der Bankkontakt ist noch nicht freigeschaltet und wird deshalb mit einem Ausrufezeichen in der Liste der Bankkontakte angezeigt. - Weiteres Vorgehen:
- Der ausgedruckte Ini-Brief muss zur Freischaltung unterschrieben an die Bank gesendet werden.
- Nach der Freischaltung von der Bank kann der Kontakt synchronisiert werden.
- Synchronisieren Sie den Homebankingkontakt mit einem Rechtsklick auf 'Synchronisieren'.
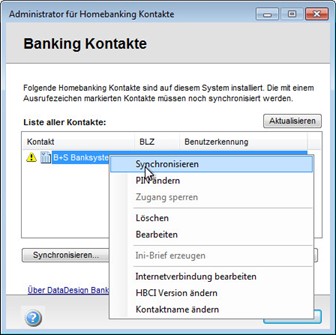
Wichtig:
Nach der Synchronisation ist der Kontakt funktionsfähig und kann für das Onlinebanking verwendet werden. Der Kontakt wird dann ohne Ausrufezeichen dargestellt.
Stellen Sie sicher, dass der Kontakt in den eingesetzten Lexware-Applikationen verfügbar ist. Er muss auch mit einem Finanzkonto verknüpft sein.
Bankkontakt mit vorhandener Schlüsseldatei
Wenn ein Bankkontakt mit einer vorhandenen Schlüsseldatei erstellt werden soll, muss zu Beginn die entsprechende Option ausgewählt werden:
- Klicken Sie auf 'Bereits vorhandene Schlüsseldatei verwenden'.
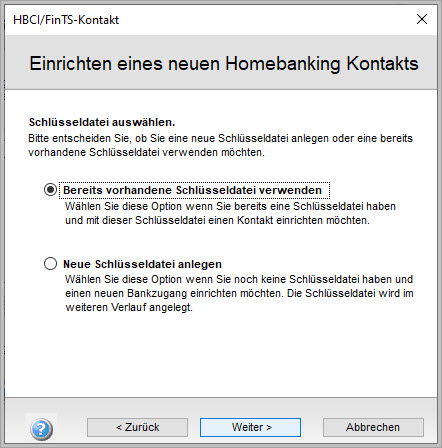
Klicken Sie auf 'Weiter'. - Klicken Sie auf 'Durchsuchen'. Wählen Sie die vorhandene Schlüsseldatei aus.
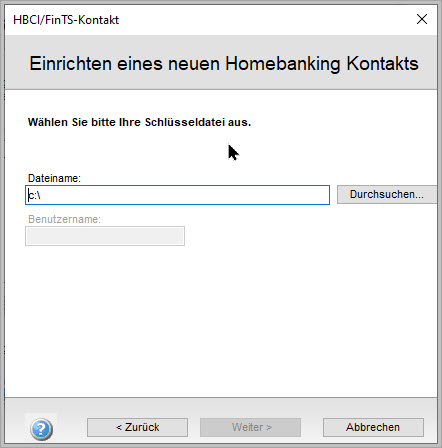
Zum Verfahren 'Bankkontakt mit neuer Schlüsseldatei' bestehen folgende Unterschiede:
- Wählen Sie den Speicherort der Schlüsseldatei. Dabei muss im Suchfenster ggf. der Filter von RDH/RAH auf Key geändert werden.
- Die PIN muss nicht neu hinterlegt werden. Geben Sie hier die zuvor erstellte PIN ein.
- Die Freischaltung des Homebanking Kontaktes durch die Bank entfällt. Der Kontakt wurde ja bereits in der Vergangenheit von der Bank freigeschaltet.
Nach der Synchronisation kann der Kontakt sofort verwendet werden. Stellen Sie sicher, dass der Onlinebanking Kontakt in den eingesetzten Lexware-Applikationen verfügbar und mit einem Finanzkonto verknüpft ist.