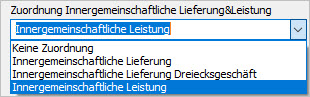Hinweise
- Importieren Sie Personenkonten und Buchungsdaten aus Fremdprogrammen über die ASCII/ANSI-Schnittstelle.
- Die Importdatei muss als Textdatei (.txt) vorliegen.
- Für den Import von Debitoren und Kreditoren sind zwei getrennte Exporte erforderlich.
- Sichern Sie vor dem Import Ihre Daten.
Schnittstellenbeschreibung
Die Schnittstellenbeschreibung der ASCII/ANSI-Schnittstelle mit allen Feldern und Feldformaten finden Sie in diesem PDF-Dokument:
Lexware buchhaltung pro - Schnittstellenbeschreibung ASCII
Tipp: Um Felder anzupassen, können Sie Textdateien in Microsoft Excel öffnen und dort die Feldformate prüfen und ändern. Falls Sie Änderungen vornehmen, speichern Sie die Datei wieder als Textdatei.
Personenkonten importieren
Video
In unserem 3-minütigen Video zeigen wir Ihnen den Import von Personenkonten in Lexware buchhaltung pro. Um das Video zu starten, klicken Sie hier.
Sie finden alle Informationen auch in der folgenden Anleitung.
Vorgehen
- Öffnen Sie das Menü 'Datei - Import - Text/ASCII'.
- Markieren Sie 'Kunden (Debitoren)' oder 'Lieferanten (Kreditoren)' und klicken Sie auf 'Weiter'.
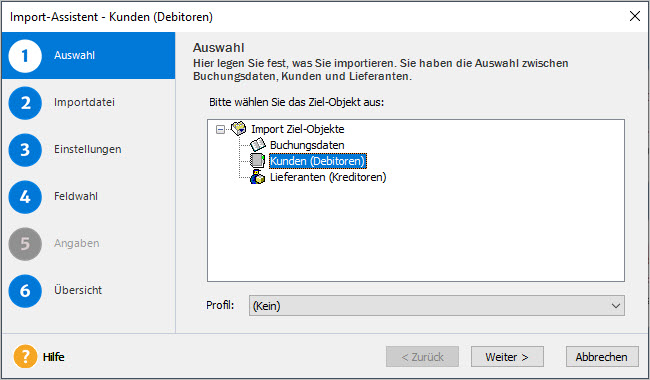
- Auf der Seite 'Importdatei' klicken Sie auf 'Durchsuchen' und öffnen Sie Ihre Exportdatei.
- Als Dateiart wählen Sie 'ANSII' für den Import aus Windows-Programmen und 'ASCII' für den Import aus DOS-Programmen.
- Wählen Sie die Option für die Duplikate. Duplikate sind Personenkonten, die in Ihrem Datenbestand bereits vorhanden sind.
Option Auswirkung Duplikate überschreiben vorhandene Daten. Mit dieser Option aktualisieren Sie vorhandene Daten ohne Einzelabfrage. Abfrage, ob Duplikate vorhandene Daten überschreiben sollen. Das Programm zeigt Duplikate einzeln an. Sie können in jedem Einzelfall entscheiden, ob das Konto aktualisiert werden soll. Duplikate werden ignoriert, vorhandene Daten bleiben erhalten. Bestehende Daten werden nicht verändert. - Klicken Sie auf 'Weiter'.
- Wählen Sie das 'Feld-Trennzeichen'. Dieses Zeichen trennt Ihre Datenfelder. Sie sehen die Auswirkung des gewählten Zeichens in der Datenvorschau unterhalb der Einstellungen.

- Wählen Sie den 'Text-Kennzeichner'.
- Wenn der erste Datensatz den Feldnamen enthält, setzen Sie den Haken bei der Einstellung 'Erster Datensatz enthält Feldnamen'.
Hinweis: Feldnamen sind die Bezeichnungen der Datenfelder, z. B. 'Kontonummer' oder 'Kontenbezeichnung'.
- Klicken Sie auf 'Weiter'.
- Im Bereich 'Quelle' sehen Sie die Felder Ihrer Importdatei.
Zugeordnete Felder sind in der Spalte 'Erl.' angehakt.
Im Bereich 'Ziel' stehen die Felder aus Lexware buchhaltung.
Pflichtfelder haben einen Haken in der Spalte 'Muss'. - Um ein Feld zuzuordnen, ziehen Sie es von links auf das zugehörige Feld rechts.
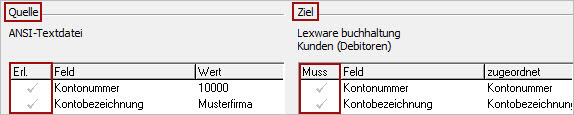
- Wenn Sie alle Felder zugeordnet haben, klicken Sie auf 'Weiter'.
- Der Assistent zeigt eine tabellarische Übersicht der Importdaten. Prüfen Sie die vor dem Import die Datensätze. Wenn Sie Datensätze ändern wollen, klicken Sie in das Feld und korrigieren Sie den Inhalt.
- Um den Import zu starten, klicken Sie auf 'Fertig stellen'.
Import-Profil speichern
Wenn Sie regelmäßig mit den gewählten Einstellungen importieren wollen, speichern Sie die Einstellungen in einem Profil.
- Bejahen Sie folgende Abfrage: 'Wollen Sie die Einstellungen in einem Profil speichern?'
- Geben Sie einen Titel für das Profil ein.
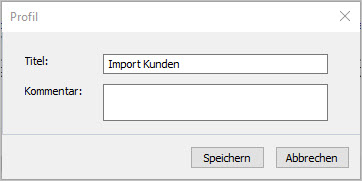
- Optional können Sie einen Kommentar hinterlegen.
- Klicken Sie auf 'Speichern'.
- Das Profil steht bei zukünftigen Importen auf der Seite 'Auswahl' zur Verfügung.

Buchungsdaten importieren
Video zum Thema
In unserem 4-minütigen Video zeigen wir Ihnen den Import von Buchungsdaten in Lexware buchhaltung pro. Um das Video zu starten, klicken Sie hier.
Sie finden alle Informationen auch in der folgenden Anleitung.
Hinweise
- Import in einen eigenen Buchungsstapel: Das Programm importiert Buchungsdaten in den Buchungsstapel. Falls Sie mit mehreren Stapeln arbeiten, können Sie die Datensätze in einen eigenen Stapel buchen lassen. Dann können Sie gezielt den jeweiligen Importstapel löschen, falls Sie den Import wegen Fehlermeldungen wiederholen müssen.
Die Einstellung zum Buchen mit mehreren Stapeln finden Sie im Menü 'Extras - Optionen - Buchungsmaske'. - Wichtig: Fehlermeldungen beim Import: Falls Datensätze nicht importiert werden können, erhalten Sie Fehlerhinweise zur Ursache. Alle korrekten Daten der Importdatei werden in den Buchungsstapel importiert. Bei einem erneuten Import findet keine Prüfung auf bereits importierte Daten statt. Wir empfehlen deshalb, den Import immer in einen leeren Stapel durchzuführen.
Falls Sie den Import wiederholen müssen, löschen Sie zunächst den bereits importierten Stapel und importieren nochmals alle Buchungen in den leeren Stapel. - Belegdatum und Leistungsdatum: Das Programm berücksichtigt das Leistungsdatum.
Ausgangsrechnungen werden im Zeitraum des Leistungsdatums importiert.
Alle anderen Buchungen werden im Zeitraum des Belegdatums importiert.
Beispiele:Art der Buchung Belegdatum Leistungsdatum Importzeitraum Ausgangsrechnung Januar 2025 Dezember 2024 Dezember 2024 Ausgangsrechnung März 2025 Februar 2025 Februar 2025 Eingangsrechnung März 2025 Februar 2025 März 2025
Voraussetzungen
| Voraussetzung | Erläuterung |
|---|---|
| Importdatei als Textdatei.txt | Sie können Textdateien in Microsoft Excel öffnen und dort die Feldformate prüfen und ändern. Wenn Sie Änderungen vornehmen, speichern Sie die Datei wieder als Textdatei. |
| Konten müssen im Kontenplan vorhanden sein | Prüfen Sie, ob alle Importkonten im Kontenplan vorhanden sind. Legen Sie nicht vorhandene Sachkonten vor dem Import an. Für Standardkonten nutzen Sie die Kontenaktualisierung im Menü 'Verwaltung - Kontenaktualisierung'. |
| Übereinstimmung der Besteuerungsart | Prüfen Sie die Besteuerungsart (Sollbesteuerung/Istbesteuerung) in Lexware buchhaltung im Menü 'Bearbeiten – Firmenangaben - Gewinnermittlungsart'. Stellen Sie sicher, dass die Importdaten mit der gleichen Besteuerungsart erstellt sind. |
| Buchungsjahr | Öffnen Sie das Buchungsjahr, in das Sie importieren wollen. Für jedes Buchungsjahr ist ein gesonderter Import erforderlich. |
| Steuerschlüssel | Der Steuerschlüssel ist bei Konten ohne das Merkmal 'DATEV-Automatikkonto' erforderlich. Nur dann wird die Steuerinformation importiert. Beispiel: Der Steuerschlüssel '9' ist im Importkonto 'Bürobedarf' SKR-03 4930 / SKR-04 6815 vorhanden. Die Vorsteuer 19% wird beim Import automatisch erzeugt. Die Liste der DATEV-Steuerschlüssel finden Sie in der Schnittstellenbeschreibung. |
Innergemeinschaftliche Lieferungen und Leistungen | Falls Sie Buchungsfälle mit innergemeinschaftlichen Lieferungen oder Leistungen importieren, prüft das Programm die korrekte Hinterlegung des Erlöskontos und der USt-IdNr. (Umsatzsteuer-Identifikationsnummer).
|
Vorgehen
- Öffnen Sie das Menü 'Datei - Import - Text/ASCII'.
- Markieren Sie 'Buchungsdaten' und klicken Sie auf 'Weiter'.
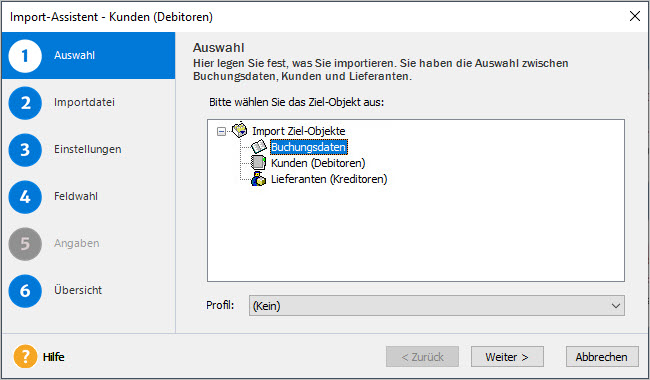
- Auf der Seite 'Importdatei' klicken Sie auf 'Durchsuchen' und öffnen Sie Ihre Exportdatei.
- Als Dateiart wählen Sie 'ANSII' für den Import aus Windows-Programmen und 'ASCII' für den Import aus DOS-Programmen.
- Klicken Sie auf 'Weiter'.
- Wählen Sie das 'Feld-Trennzeichen'. Dieses Zeichen trennt Ihre Datenfelder.
Sie sehen die Auswirkung der gewählten Einstellung in der Datenvorschau unterhalb der Einstellungen.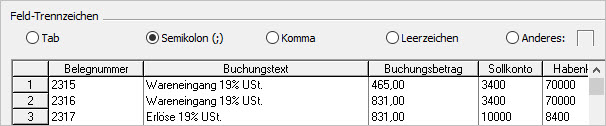
- Wählen Sie den 'Text-Kennzeichner'.
- Wenn der erste Datensatz den Feldnamen enthält, setzen Sie den Haken bei 'Erster Datensatz enthält Feldnamen'.
Feldnamen sind die Bezeichnungen der Datenfelder, z. B. 'Belegnummer' oder 'Sollkonto'.
- Klicken Sie auf 'Weiter'.
- Auf der Seite 'Feldwahl' sehen Sie im Bereich 'Quelle' Sie die Felder Ihrer Importdatei.
Zugeordnete Felder sind in der Spalte 'Erl.' angehakt.
Im Bereich 'Ziel' stehen die Felder aus Lexware buchhaltung.
Pflichtfelder sind in der Spalte 'Muss' angehakt. Diese Felder müssen zugeordnet werden. - Um ein Feld zuzuordnen, ziehen Sie es von links auf das zugehörige Feld rechts.

- Wenn Sie alle Felder zugeordnet haben, klicken Sie auf 'Weiter'.
Angabe Erläuterung Nummern automatisch generieren Wenn Sie beim Import neue Belegnummern erzeugen wollen, aktivieren Sie die Option. Wenn Sie beim Import die Belegnummern aus der Importdatei übernehmen, entfernen Sie den Haken. Nummernkreis Wenn auf der Seite 'Feldwahl' das Feld 'Belegnummernkreis' zugeordnet ist, kann der 'Nummernkreis' genutzt werden. - Nummernkreis – nicht aktiviert: Wenn Sie die Nummernkreise der Importdatei übernehmen wollen, setzen Sie keinen Haken bei 'Nummernkreis'.
Zusätzlich haben Sie dann die Option 'Nicht vorhandene Nummernkreise neu anlegen'. - Nummernkreis - aktiviert: Wenn Sie einen bestehenden Belegnummernkreis übernehmen wollen, aktivieren Sie die Option 'Nummernkreis'. Die in Lexware buchhaltung bestehenden Belegnummernkreise können markiert und zugeordnet werden.
Steuer bei Automatikkonten berechnen Das Feld ist automatisch aktiviert, wenn auf der Seite 'Feldwahl' das Feld 'Steuerschlüssel' zugeordnet ist. Wenn auf der Seite 'Feldwahl' das Feld 'Steuerschlüssel' nicht zugeordnet ist, können Sie die Option editieren. - Einstellung aktiv bei DATEV-Automatikkonten: Der Steuersatz des angesprochenen DATEV-Automatikkontos im Kontenplan wird verwendet. Nur wenn der Aufhebungsschlüssel 40 hinterlegt ist, wird die Steuerautomatik aufgehoben.
- Einstellung aktiv bei Nicht-DATEV-Automatikkonten: Der Steuerschlüssel der Importdatei wird für die Berechnung der Steuer verwendet.
- Einstellung inaktiv: Der Import erfolgt ohne Berechnung der Steuer.
Wichtig: Der Import von Splittbuchungen mit direkten Buchungen auf Steuerkonten ist nicht möglich.
Keine Erzeugung von offenen Posten nach dem Stapelausbuchen Wenn Sie keine offenen Posten (OP) benötigen, aktivieren Sie diese Option. Wenn Sie mit OP arbeiten, entfernen Sie den Haken. Nicht vorhandene Kostenstellen übernehmen Wenn Sie neue Kostenstellen in das Menü 'Verwaltung – Kostenstellen' übernehmen wollen, aktivieren Sie die Option. Hinweis: Übernommen wird die Kostenstellennummer. Ergänzen Sie nach dem Import die Bezeichnung unter 'Verwaltung – Kostenstellen Periode In Lexware buchhaltung pro wird die Umsatzsteuer-Voranmeldung nach Periode erstellt. Nettobuchungen nicht in Bruttobuchungen umwandeln Für die korrekte Verbuchung müssen Bruttobuchungen vorliegen. Nettobuchungen können ggf. zu einer falschen Umsatzsteuer-Voranmeldung oder Umsatzsteuererklärung führen. Um Bruttobuchungen zu importieren, setzen Sie keinen Haken bei der Einstellung ' Nettobuchungen nicht in Bruttobuchungen umwandeln'. Keine Erzeugung von offenen Posten nach dem Stapelausbuchen Hier legen Sie fest, ob für die importierten Buchungssätze auf Personenkonten offene Posten erzeugt werden.
Wichtig: Beim Import findet kein automatischer Abgleich der offenen Posten statt. Es werden entweder alle offenen Posten importiert oder keine.
Um offene Posten zu erzeugen, entfernen Sie den Haken. Gleichen Sie nach dem Import die offenen Posten der Rechnungen mit den offenen Posten der zugehörigen Zahlungen ab. Einzelheiten zum OP-Abgleich finden Sie im Abschnitt 'Vorgehen nach dem Import'. - Nummernkreis – nicht aktiviert: Wenn Sie die Nummernkreise der Importdatei übernehmen wollen, setzen Sie keinen Haken bei 'Nummernkreis'.
- Klicken Sie auf 'Weiter'
- Der Assistent zeigt eine tabellarische Übersicht der Importdaten. Prüfen Sie die vor dem Import die Buchungsdaten. Wenn Sie Datensätze ändern wollen, klicken Sie in das Feld und korrigieren Sie den Inhalt.
- Um den Import zu starten, klicken Sie auf 'Fertig stellen'.
Vorgehen nach dem Import
Buchungsstapel prüfen und ausbuchen
Nach dem Import stehen die Buchungssätze im Buchungsstapel. Im Stapel können Sie Buchungen bearbeiten und löschen.
| Aktion | Vorgehen |
|---|---|
| Buchungsstapel prüfen | Prüfen Sie die importierten Buchungen im Menü 'Ansicht – Buchungsstapel'. |
| Buchungen bearbeiten | Öffnen Sie 'Ansicht – Buchungsstapel'. Markieren Sie die Buchung mit der rechten Maustaste. Klicken Sie auf 'Bearbeiten'. Ändern Sie die Buchung in der geöffneten Stapelbuchungsmaske. |
| Einzelne Buchungen löschen | Öffnen Sie 'Ansicht – Buchungsstapel'. Markieren Sie die Buchung mit der rechten Maustaste und klicken Sie auf 'Löschen'. |
| Stapel löschen | Löschen Sie den Stapel im Menü 'Buchen - Stapel löschen'. |
| Stapel ausbuchen | Um den Stapel in das Journal zu übertragen, wählen Sie 'Buchen - Stapel ausbuchen'. |
Offene Posten abgleichen
Beim Import findet kein automatischer Abgleich der offenen Posten statt.
Falls Sie beim Import offene Posten erzeugt haben, führen Sie nach dem Ausbuchen des Stapels den OP-Abgleich durch.
Diese Funktion finden Sie im Menü 'Buchen - Offene Posten abgleichen'.
Besonderheiten beim Import von Saldovortragsbuchungen
Wenn Sie Eröffnungsbuchungen durch die Vortragsaktualisierung erzeugen, erhalten diese Buchungen in der Datenbank den Status 'Vortragsaktualisierung'. Anhand dieses Status werden die Buchungen bei der nächsten Vortragsaktualisierung erkannt und das Programm errechnet den Differenzsaldo.
Importierte Buchungen bekommen den Status 'Import'. Importierte Buchungen werden deshalb bei einer nachfolgenden Vortragsaktualisierung nicht erkannt und für die Berechnung des Differenzsaldos nicht berücksichtigt.
Wenn Sie bereits Datensätze importiert haben, und eine erneute Vortragsaktualisierung starten wollen, gehen Sie so vor:
- Importierte Saldenvortragsbuchungen, die noch im Buchungsstapel stehen, können Sie im Menü 'Ansicht – Buchungsstapel' löschen.
- Importierte Saldenvortragsbuchungen, die bereits in das Journal gebucht sind, stornieren Sie im Menü 'Ansicht – Journal'.