Hintergrund
Die eingeschränkte Zusatzinstallation ist nur für folgende Programme nutzbar:
- Lexware buchhaltung plus
- Lexware faktura+auftrag plus
- Lexware financial office plus
- Lexware lohn+gehalt plus
Wichtige Infos zum Mobil-Modus
- Der Mobil-Modus ist ohne Erwerb einer zusätzlichen Lizenz einsetzbar. Somit können Sie offene Aufgaben von zu Hause oder von unterwegs erledigen.
- Mit dem Mobil-Modus bearbeiten Sie die gleichen Daten jeweils nur an einem Rechner. Ein gleichzeitiges Arbeiten an zwei Rechnern ist nicht möglich.
- Für den Mobil-Modus benötigen Sie keine zusätzliche Seriennummer.
- Um versehentliche Dateninkonsistenzen zu vermeiden, wird mit dem Auslagern der Daten (Punkt 4) der Datenbestand des Hauptrechners bzw. des Nebenrechners gesperrt.
- Installieren Sie den Mobil-Modus Ihres Lexware Programms auf dem PC, den Sie als Zweitrechner verwenden wollen.
- Im Anschluss übertragen Sie Ihre Daten auf diesen Nebenrechner.
- Sie können auf dem Nebenrechner mit den Daten arbeiten und anschließend wieder in den Hauptrechner einspielen.
Hier ein Schema, das den 'Kreislauf der Daten' als Grafik zeigt:
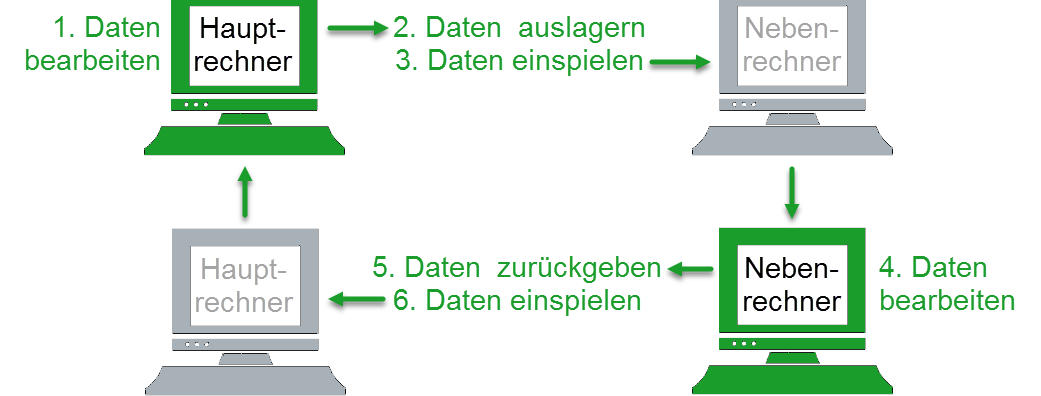
Wissenswertes vor der Verwendung des Mobil-Modus
Identische Versionen:
Achten Sie darauf, dass Ihr Lexware Programm auf dem Haupt- und Nebenrechner denselben Versionsstand hat.
Hinweis: Ihre aktuelle Programm-Version können Sie im Programm über '? - Info' überprüfen und vergleichen. Über den 'Lexware Info Service' können Sie die Aktualität prüfen und ev. vorhandene Onlineupdates herunterladen und installieren. Mehr zum Versionsabgleich finden Sie in dieser FAQ.
Formulare:
Arbeiten Sie mit angepassten Formularvarianten, stehen diese Formulare nur auf dem PC zur Verfügung, auf dem die Formularänderung vorgenommen wurde.
Folgende Aktionen führen Sie nur auf dem Hauptrechner aus:
- Die Datenübertragung über das Lexware meldecenter.
- Die Datenübertragung per ELSTER.
- Den Zahlungsverkehr über Lexware online banking.
- Die Anlage einer neuen Firma.
- Löschen bestehende Firmen.
- Datensicherung und Datenrücksicherung (außer bei Monatswechsel).
Hinweis: Ihr Lexware Programm kann immer nur auf einem Rechner aktiv sein.
Installation des Mobil-Modus
Sie nutzen den Mobil-Modus bereits zusätzlich zu Ihrem Lexware Plus-Programm
Dann erhalten Sie die Installationsdatei der jeweiligen Jahresversionen über die News im Info-Center, direkt in Ihrem Mobil-Modus Lexware-Programm. Diese News wird Ihnen angezeigt, sobald die Mobil-Modus-Versionen für Ihr Lexware-Programm zur Verfügung stehen.
Sie starten neu und möchten den Mobil-Modus zusätzlich zu Ihrem Lexware Plus-Programm nutzen
Laden Sie sich den Mobil-Modus über die Setup-Datei in der entsprechende Anleitung herunter:
- Version 2025: Mobil-Modus-Installationsdatei - Lexware financial office plus
- Version 2025: Mobil-Modus-Installationsdatei - Lexware faktura+auftrag plus
- Version 2025: Mobil-Modus-Installationsdatei - Lexware buchhaltung plus
- Version 2025: Mobil-Modus-Installationsdatei - Lexware lohn+gehalt plus
Vorgehen
- Speichern Sie die Mobil-Modus-Datei auf Ihren 'Desktop' auf dem Nebenrechner
- Klicken Sie doppelt auf die zu installierende Datei.
- Folgen Sie der Installationsanleitung.
Hinweise:
- Wenn bereits eine Vollversion des Lexware-Produkts auf Ihrem Nebenrechner installiert ist, wird die Installation abgebrochen.
- Zur Installation des Mobil-Modus benötigen Sie keine Seriennummer.
Die Verwendung des Mobil-Modus
Daten-Austauschordner auf dem Hauptrechner festlegen
- Öffnen Sie Ihre 'Lexware plus' Anwendung auf dem Hauptrechner.
- Legen Sie auf dem Hauptrechner einen Ordner fest, den Sie für den Austausch Ihrer Daten verwenden möchten. Klicken Sie hierzu auf 'Datei - Mobil-Modus - Ordner festlegen'.
Daten auf dem Hauptrechner auslagern
Daten werden vom Hauptrechner an den Nebenrechner übergeben.
- Wählen Sie 'Datei - Mobil-Modus - Daten auslagern'.
- Klicken Sie auf 'Sicherung'. Die Daten werden automatisch als 'ZIP-Datei' mit dem Namen ' ... MobilModus.zip' im zuvor festgelegten Ordner abgelegt.
Achtung:- Ihr Hauptrechner ist ab sofort gesperrt.
- Wenn Sie die Daten vom Nebenrechner zurückgegeben haben, können Sie am Hauptrechner wieder weiterarbeiten.
Übertragung der ZIP-Datei auf den Zweitrechner/Nebenrechner
- Übertragen Sie die ZIP-Datei auf Ihren Zweitrechner.
- Starten Sie Ihr Lexware Programm auf dem Zweitrechner.
- Legen Sie über 'Datei - Mobil-Modus - Ordner festlegen' den Daten-Austauschordner am Zweitrechner fest.
- Spielen Sie die Daten über 'Datei - Mobil-Modus - Daten einspielen' auf dem Zweitrechner ein.
- Wenn Sie Ihre Daten auf dem Nebenrechner bearbeitet haben, geben Sie Ihre Daten auf die gleiche Weise an den Hauptrechner zurück.
Wichtig:
- Leeren Sie nach der Übertragung der Daten die 'Austauschordner' auf dem Hauptrechner, dem Zweitrechner und dem USB-Stick.
- Für das Rückspielen der Datensicherung vom Neben- auf den Hauptrechner oder vom Haupt- zum Nebenrechner kopieren Sie die Datei immer in einen leeren Austauschordner oder USB-Stick.
Hinweise zur Datenübertragung zwischen den Rechnern
Ordner festlegen:
- Der Ordner, der hier festgelegt wird, wird zukünftig bei jedem Auslagerungs- und Einlagerungsprozess automatisch angesprochen.
- In einem 'lokalen Netzwerk' wählen Sie einen Ordner, auf den beide Rechner zugreifen können.
Übertragung Ihrer Daten per USB-Stick an den Nebenrechner:
- Legen Sie auf Ihrem Hauptrechner einen 'lokalen Ordner' für die Datenauslagerung an. z. B. Ordner: 'Datenaustausch' auf dem Desktop.
- Übertragen Sie die Daten von dort auf Ihren USB-Stick.
- Erstellen Sie einen identischen Ordner auf Ihrem Zweitrechner.
- Kopieren Sie die Daten von Ihrem USB-Stick dorthin.
- Spielen Sie die Daten von diesem Ordner am Zweitrechner ein.
Wichtig:
- Leeren Sie nach der Übertragung der Daten die 'Austauschordner' auf dem Hauptrechner, dem Zweitrechner und dem USB-Stick.
- Für das Rückspielen der Datensicherung vom Neben- auf den Hauptrechner oder vom Haupt- zum Nebenrechner kopieren Sie die Datei immer in einen leeren Austauschordner oder USB-Stick.
Ermitteln Sie, welches der Haupt- und Nebenrechner ist
- Klicken Sie auf 'Mein Lexware - Meine Lizenzen'.
- In der Spalte 'Lizenz für' lesen Sie die gewünschte Info ab:
- Am Beispiel financial office plus: Sie befinden sich am Hauptrechner.
- Am Beispiel financial office plus 'Mobil-Modus': Sie befinden sich am Nebenrechner.
Stellen Sie den Rechner-Status fest
Über das Menü 'Datei - Mobil-Modus' finden Sie auf dem Haupt- und Nebenrechner die Funktionen, die Sie für den Datenaustausch benötigen.
Ein Teil der Menüpunkte ist immer inaktiv (graue Schrift). Die Funktionen, die sich aktuell auswählen lassen (schwarze Schrift), geben Auskunft über den Status:
- 'Daten auslagern' oder 'Daten zurückgeben': Die Installation ist 'aktiv'. Sie können arbeiten.
- 'Daten einspielen': Die Installation ist 'gesperrt', die Daten sind ausgelagert. Wenn Sie die Daten wieder einspielen, wechselt der Status auf aktiv.
Menüpunkt 'Auslagerung zurücksetzen'
Zum Schluss gehen wir auf die beiden Punkte 'Daten einspielen' und 'Auslagerung zurücksetzen' ein:
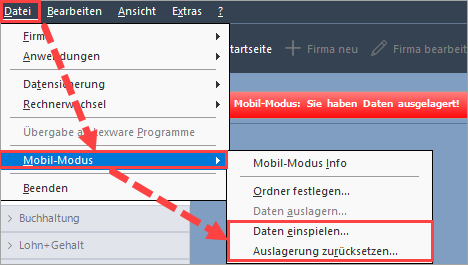
An diesem Rechner wurden Daten über 'Datei - Mobil-Modus - Daten auslagern' eine Datensicherung erstellt. Der Rechner steht nun im Status 'Mobil-Modus: Sie haben Daten ausgelagert'.
Punkt 'Daten einspielen':
Wenn Sie nun die Mobil-Modus-Sicherung  vom Nebenrechner einspielen, dann klicken Sie auf 'Daten einspielen'. Die am Nebenrechner bearbeiteten Daten werden eingespielt. Sie können mit den aktuellen Daten am Hauptrechner weiterarbeiten.
vom Nebenrechner einspielen, dann klicken Sie auf 'Daten einspielen'. Die am Nebenrechner bearbeiteten Daten werden eingespielt. Sie können mit den aktuellen Daten am Hauptrechner weiterarbeiten.
Punkt 'Auslagerung zurücksetzen':
Klicken Sie nur dann auf diesen Menüpunkt, wenn Sie keine Daten auf dem Nebenrechner ausgelagert und bearbeitet haben. Die folgende Meldung weist Sie auf den möglichen Datenverlust hin: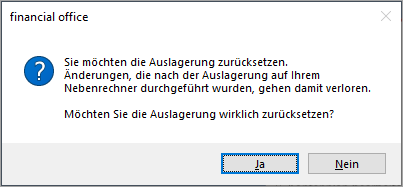
Wenn Sie die Abfrage mit 'Ja' bestätigen, dann können an einen Nebenrechner ausgelagerte Daten im Anschluss nicht mehr über den Menüpunkt 'Daten einspielen' auf den Hauptrechner zurückgespielt werden.
Der Menüpunkt ist ausgegraut.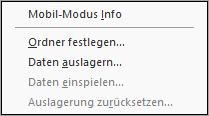
Sie arbeiten nun wieder mit den am Hauptrechner hinterlegten/gespeicherten Daten weiter. Alle in der Zwischenzeit auf einem Nebenrechner neu hinzugefügten Daten fehlen.
Hinweis: Wenn Sie die Auslagerung fälschlicherweise zurückgesetzt haben, können Sie dem drohenden Datenverlust wie ff. entgegenwirken:
- Geben Sie alle in der Zwischenzeit eingegebenen Daten erneut ein.
- Wenden Sie sich an die technische Hotline.
Aufruf technische Hotline:
- Klicken Sie auf diesen Link: https://www.lexware.de/support/#telefonischer-kontakt.
- Wählen Sie Ihr Produkt aus.
- Wählen Sie 'technische Hotline' aus.