Vorgehen
So sichern Sie das ELSTER-Zertifikat zusammen mit dem Datenbestand
- Klicken Sie im Programm auf 'Datei - Rechnerwechsel - Datenbestand' sichern.
- Das Menü Hinweis zur Datensicherung öffnet sich. Hier erhalten Sie weitere Infos:
- Infos zur weiteren Vorgehensweise
- Infos zu Ihrer Lizenz- und Seriennummer (diese können Sie ausdrucken)
- Infos zu den Online Services
- Eine Anleitung für den Umstieg
- Klicken Sie auf Weiter.
- Klicken Sie auf Durchsuchen.
- Hinterlegen Sie das Verzeichnis für die Datensicherung. (hier am besten den Desktop auswählen).
- Klicken Sie danach zweimal auf Weiter und zum Abschluss auf 'Fertig stellen'.
Hinweis: Wenn Sie weitere Infos zum Datensicherungsvorgang benötigen, so öffnen Sie die PDF-Anleitung im Rechnerwechsel-Assistenten. Die Anleitung liegt unter Punkt 2: Hinweise zur Sicherung.
Tipp: Speichern Sie die Rechnerwechsel-Datensicherung auf dem Desktop. Anschließend können Sie die Datensicherung bequem auf einen USB-Stick kopieren. Auf dem neuen Rechner kopieren Sie die Datensicherung vom USB-Stick auf den Desktop.
Datenbestand inkl. ELSTER-Zertifikat auf dem neuen Rechner einspielen.
Hinweis: Bevor Sie nun den Datenbestand wieder einspielen, müssen Sie zuerst ELSTER noch installieren.
Gehen Sie hierzu wie folgt vor:
- Starten Sie das Lexware-Programm.
- Klicken Sie auf 'Mein Lexware - Software aktualisieren - Jetzt suchen'.
- Laden Sie das angezeigte ELSTER-Update herunter und installieren Sie das Update im Anschluss.
- Klicken Sie nun im Programm auf 'Datei - Rechnerwechsel - Datenbestand einspielen'.
- Klicken Sie auf 'Weiter'.
- Klicken Sie auf 'Durchsuchen' und wählen Sie das Verzeichnis, mit der erstellten Datensicherung aus. (bei unserem Beispiel: Desktop).
- Klicken Sie zweimal auf 'Weiter'.
- Klicken Sie zum Abschluss auf 'Fertig stellen'.
- Der Rechnerwechsel wurde erfolgreich durchgeführt.
Hinweis: Wenn es bei der o. g. Datensicherung Probleme gibt, kann dieser Vorgang auch manuell durchgeführt werden.
Manuelle Datensicherung auf dem alten Rechner und Datenrücksicherung auf dem neuen Rechner
ELSTER-Zertifikat sichern
Hinweis: Wenn Sie für die Übertragung von Steuerdaten ein ELSTER-Software Zertifikat verwenden, dann kopieren Sie die auf Ihrem Rechner gespeicherte Zertifikats-Datei. Die Datei erkennen Sie an der Endung '*.pfx'.
Die Zertifikatsdatei finden Sie wie folgt:
- Rufen Sie im Programm 'Extras - ELSTER konfigurieren' auf.
- Wechseln in den Auswahlbereich 'ELSTER Zertifikat'.
- Lesen Sie den Pfad zum ELSTER-Software Zertifikat unter 'Verzeichnis' ab.
- Notieren Sie sich den Pfad.
- Alternativ suchen Sie im Windows Explorer nach der Datei mit der Endung *.pfx.
- Navigieren Sie in den entsprechenden Ordner im Explorer.
- Kopieren Sie die ELSTER Zertifikatsdatei in den eigens für den Transfer erstellten Ordner (z. B. Dateitransfer).
ELSTER-Zertifikat zurücksichern und einrichten
- Markieren Sie die PFX-Datei aus dem Beispiel-Ordner 'Dateitransfer'.
- Kopieren Sie die Datei in einen beliebigen Ordner auf der Festplatte am jeweiligen Rechner.
- Starten Sie die Einzelprogramme Lexware buchhaltung oder Lexware lohn+gehalt.
Hinweis: Unter Lexware financial office stand/plus fügen Sie das ELSTER-Zertifikat jeweils der Applikation Buchhalter und Lexware lohn+gehalt hinzu. Unter Lexware financial office pro/premium können Sie das ELSTER-Zertifikat direkt in der Zentrale hinzufügen. - Rufen Sie den Menüpunkt 'Extras - ELSTER konfigurieren' auf.
- Geben Sie im Menüpunkt 'Datenübermittler' die korrekten Daten ein.
- Wählen Sie im Menüpunkt ELSTER Zertifikat über den Punkt 'Durchsuchen' das entsprechende Zertifikat *.pfx.
- Folgen Sie den weiteren Konfigurationsanweisungen.
Hinweis: Wenn Sie für die Übertragung von Steuerdaten ein ELSTER-Software Zertifikat verwenden, dann kopieren Sie die auf Ihrem Rechner gespeicherte Zertifikats-Datei. Die Datei erkennen Sie an der Endung '*.pfx'.
Meldung: ELSTER-Zertifikat(e) können nicht komplett zurückgesichert werden
Sie spielen die Rechnerwechselsicherung in Lexware financial office stand/plus zurück und arbeiten mit Buchhalter und Lohn+Gehalt. Hier kann es vorkommen, dass Sie die o. g. Meldung erhalten.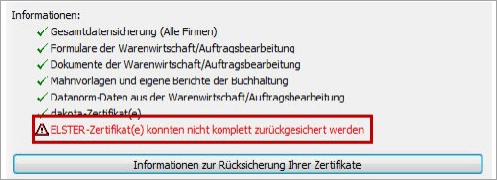
(Bild 1: Meldung)
Hinweis: Die komplette Meldung erhalten Sie beim Klick auf Informationen zur Datenrücksicherung Ihrer Zertifikate.
Diese Meldung wird angezeigt, wenn:
- Sie Buchhalter und Lohn+Gehalt nutzen. In diesem Fall wird dasselbe Zertifikat zweimal versucht rückzusichern. Beim zweiten Mal erkennt der Prozess, dass bereits ein Zertifikat hinterlegt ist. Gehen Sie in die beiden Applikationen und überprüfen Sie, ob der Pfad zum Zertifikat korrekt hinterlegt ist. Klicken Sie hierzu auf 'Extras - ELSTER konfigurieren - ELSTER Zertifikat. Wenn die Pfade korrekt hinterlegt sind, können Sie diese Meldung ignorieren.
- Die Datenrücksicherung den Rücksicherungspfad nicht anlegen konnte, aufgrund z. B. fehlender Rechte. In diesem Fall navigieren Sie zum Pfad:
C:\ProgramData\Lexware\buchhalter\Daten\Extern\Elster\HistoryItemList\HistoryItem
(Beispielpfad bei Lexware buchhaltung stand)
So können Sie in diesem Fall vorgehen:
- Kopieren Sie die entsprechende PFX-Datei auf Ihren Desktop oder einen Ordner Ihrer Wahl.
- Öffnen Sie das Lexware Programm.
- Hinterlegen Sie das Zertifikat (siehe Schritt: Manuelle Datensicherung auf dem alten Rechner und Datenrücksicherung auf dem neuen Rechner → ELSTER-Zertifikat zurücksichern und einrichten).
Wichtig: Wenn Ihnen die Anleitung(en) nicht weiterhelfen, wenden Sie sich bitte an unsere Hotline. Dort helfen Ihnen unsere Mitarbeiter gerne bei der weiteren Analyse.