Führen Sie jeweils einen Lösungsschritt durch und prüfen Sie im Anschluss, ob der Sachverhalt behoben ist.
Vorabprüfung
- Prüfen Sie, ob in der 'Systemsteuerung' unter 'Programme und Features' das Elster-Modul eingetragen ist!
- Wenn kein Eintrag hinterlegt ist, laden Sie hier sich das aktuelle Elster-Modul herunter.
- Klicken Sie mit der rechten Maustaste auf die Datei 'elster_2024_setup.exe'.
- Klicken Sie auf 'Als Administrator ausführen'. Elster wird nun deinstalliert.
- Klicken Sie nach der Deinstallation erneut mit Admininstratorrechten auf das Elster-Setup. Elster wird nun wieder installiert.
Aktueller Sonderfall - Parallelinstallation zweier Lexware-Programme
Auf dem Rechner sind mindestens zwei Lexware-Produkte mit ELSTER parallel installiert. Hierbei ist das eine Produkt noch in der Version 2023 installiert und das andere bereits in der neuen Jahresversion 2024.
Beispiel: Lexware Taxman 2024 mit EÜR.
Vorgehen
- Aktualisieren Sie schnellstmöglich Ihr Lexware-Programm mit der Version 2023 auf die neue Jahresversion 2024.
- Die neuen Jahresversion werden Ihnen bis zum 13.11.2023 direkt im Lexware-Programm über den orangenen Balken und der dazugehörigen News angezeigt.
- Nach der Installation der Jahresversion 2024 tritt das Verhalten nicht mehr auf.
Schritt 1: Lexware Info Service beenden und neustarten
- Klicken Sie mit der rechten Maustaste auf die grüne Kugel
 links neben der Systemuhrzeit.
links neben der Systemuhrzeit. - Klicken Sie auf 'Beenden'.
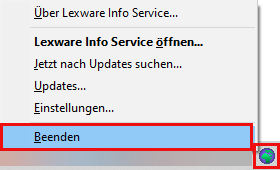
- Starten Sie Ihr Lexware-Programm und klicken Sie auf 'Mein Lexware - Nach Updates suchen'.
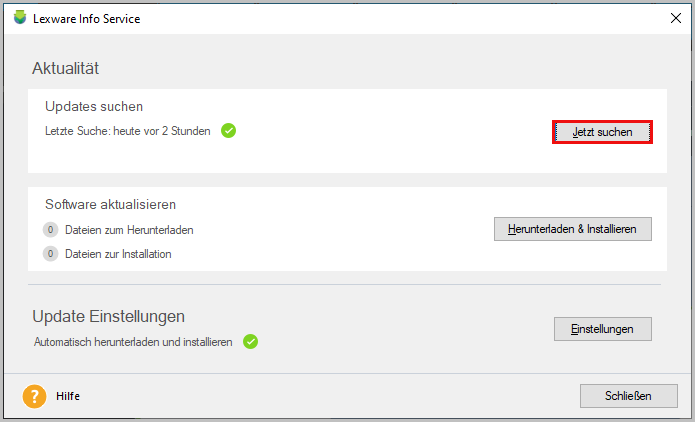
Schritt 2: Starten Sie den Dienst neu
Beenden Sie LISA, starten Sie den Dienst 'Lexware Updateservice' neu und starten Sie LISA erneut.
- Beenden Sie den 'Lexware Info Service' (LISA).
Hinweis: Wenn Sie in einer Server-Client-Umgebung arbeiten, beenden Sie LISA am Client. - Klicken Sie mit der rechten Maustaste auf das grüne Symbol
 , links neben der Uhr in der Taskleiste.
, links neben der Uhr in der Taskleiste. - Klicken Sie auf 'Beenden'.
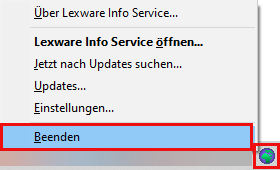
- Öffnen Sie die Windows Dienstverwaltung.
Hinweis: Wenn Sie in einer Server-Client-Umgebung arbeiten, öffnen Sie die Windows Dienstverwaltung am Server und starten den Dienst Lexware Update Service am Server neu. - Klicken Sie auf die Lupe (Windows Suche)
 in der Menüleiste.
in der Menüleiste. - Geben Sie 'Dienste' ein. Die App 'Dienste' wird angezeigt.
- Klicken Sie im rechten Bereich auf 'Als Administrator ausführen'.
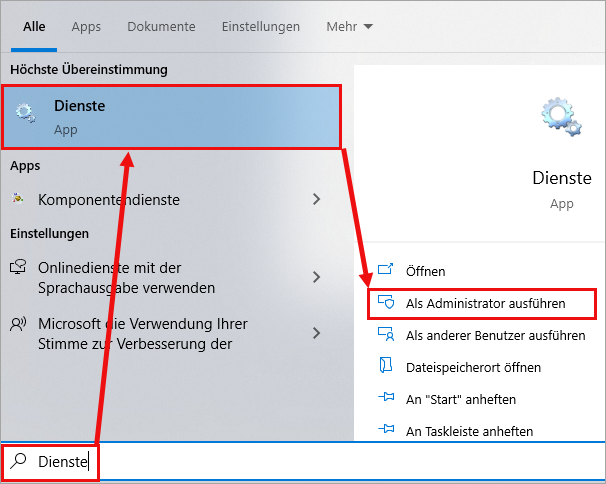
- Suchen Sie den Dienst 'Lexware Update Service'.
- Markieren Sie den Dienst 'Lexware Update Service'.
- Klicken Sie links oben bei 'Den Dienst starten' auf 'starten'.
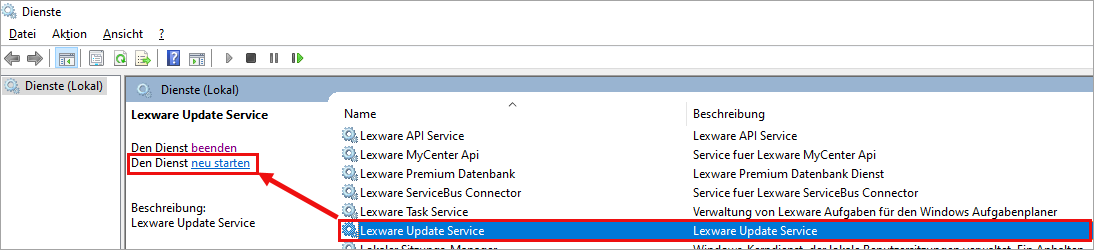
- Schließen Sie die Dienstverwaltung.
- Starten Sie LISA neu.
Hinweis: Wenn Sie in einer Server-Client-Umgebung arbeiten, starten Sie LISA am Client neu. - Starten Sie LISA über Ihr Lexware-Programm neu.
- Klicken Sie hierzu auf 'Mein Lexware > Nach Updates suchen'.
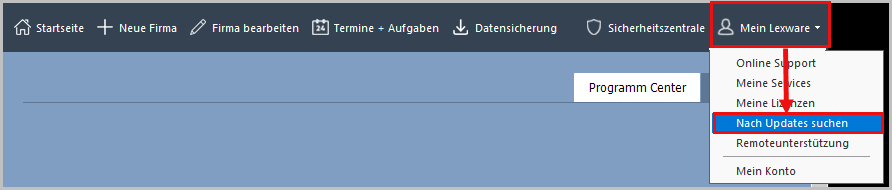
- Klicken Sie in LISA auf 'Jetzt suchen'.
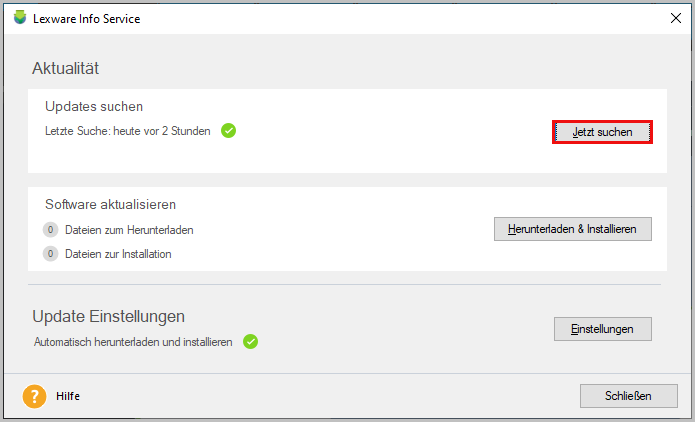
Schritt 3: LDC-Datei neu erzeugen, weil sie defekt oder leer ist
Wenn nach der LISA-Neuinstallation immer noch keine Updates angezeigt werden, kann es an einer korrupten LDC-Datei liegen.
Hinweis: Die jeweilige LDC-Datei finden Sie unter 'C:\ProgramData\Lexware\elster\Daten'.
Gehen Sie wie folgt vor:
- Schließen Sie Ihr Lexware-Programm.
- Navigieren Sie zum entsprechenden 'Konfigurations-Ordner'. In unserem Beispiel ist das 'C:\ProgramData\Lexware\elster\Daten'.
- Klicken Sie hierzu mit der rechten Maustaste auf die 'LDC-Datei' (elster_[aktuelle Jahreszahl].ldc')
- Klicken Sie im aufklappenden Menü auf 'Umbennen'.
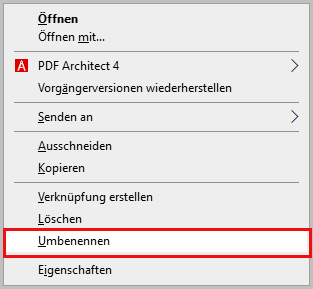
- Benennen Sie die Datei 'elster[aktuelle Jahreszahl].ldc' um in z. B. 'elster[aktuelle Jahreszahl]_alt.ldc'.
Beispiel: Die Datei 'elster_2023.ldc benennen Sie in 'elster_2023.ldc_alt' um. - Bestätigen Sie die folgende Abfrage mit 'Ja'.
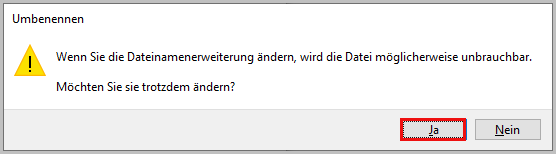
- Reparieren Sie nun Ihr Lexware-Programm.
- Rufen Sie die Programmübersicht auf. Drücken Sie hierzu die Tastenkombination 'Windows-Taste + R-Taste'.
- Geben Sie im Ausführen-Dialog hinter Öffnen appwiz.cpl ein.
Hinweis: Alternativ rufen Sie die Programmübersicht über die 'Windows-Taste + X-Taste' - 'Apps und Features' auf. - Suchen Sie nun in der Programmübersicht 'Lexware ELSTER'.
- Klicken Sie mit der rechten Maustaste auf den Eintrag 'Lexware ELSTER'.
- Wählen Sie die Option 'Ändern' aus und im nächsten Menü 'Reparieren'. Ausführliche Anleitung - Reparaturanleitung
- Nach der Reparaturinstallation starten Sie das Lexware-Programm.
- Klicken Sie im Lexware-Programm auf 'Mein Lexware - Nach Updates suchen'.
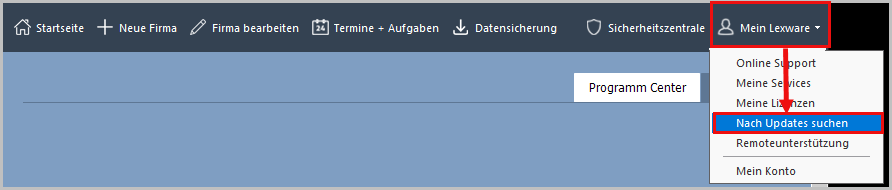
- Klicken Sie in LISA auf 'Jetzt suchen'.
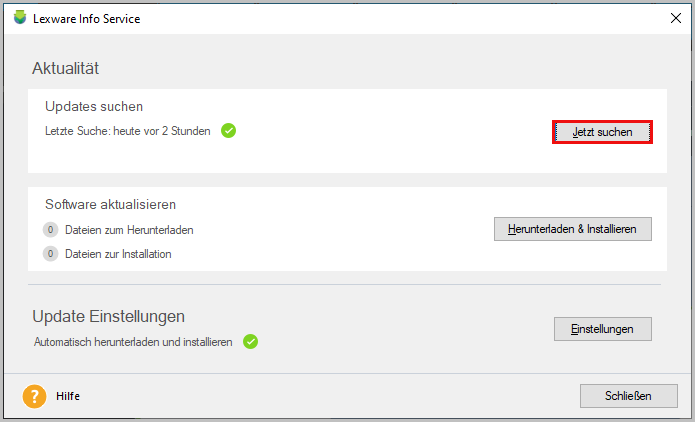
- Die ELSTER-Updates werden angezeigt.
Schritt 4: Prüfen Sie die Größe er heruntergeladenen Elster-Zip-Datei und den dazugehörigen Elster-Ordner
Sehr selten gibt es noch den Sachverhalt, dass der Download nicht korrekt auf Ihrem Rechner heruntergeladen und gespeichert wurde:
- Navigieren Sie zu diesem Pfad im Windows-Explorer 'C:\ProgramData\Lexware\Elster\Daten\download'.
- Kopieren Sie hierzu den Pfad und fügen Sie ihn dann im Windows-Explorer ein.
- Prüfen Sie, ob die heruntergeladenen Zip-Datei von der Größe her zu den anderen dort hinterlegten Zip-Dateien passt.
- Wenn hier eine Zip-Datei liegt, die kleiner als die hier bereits heruntergeladenen Zip-Dateien ist, dann war der Download nicht erfolgreich
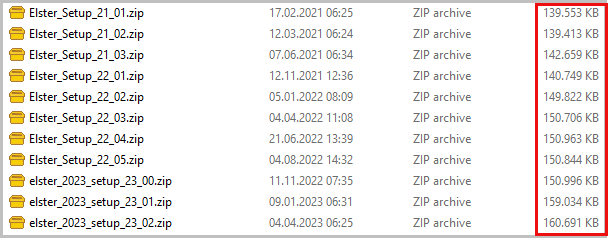
- Prüfen Sie im nächsten Schritt den aktuellen Dateiordner der heruntergeladenen Elster-Datei.
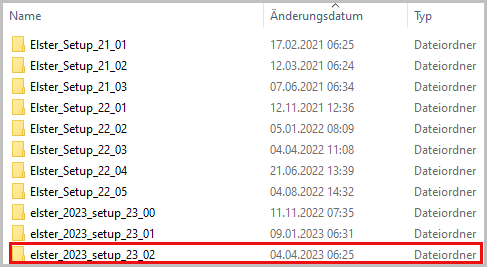
- Öffnen Sie hierzu den Ordner per Doppelklick.
- Überprüfen Sie Größe der Zip-Datei, hier 160.691 KB

mit der Setup.exe-Datei im entsprechenden Setup-Ordner, hier 161.093 KB.
- Wenn die Setup.exe-Datei klener als die Zip-Datei ist oder die Zip-Datei unter 3. kleiner als die vorherige Zip-Datei ist, dann benennen Sie die aktuelle Zip-Datei und den dazugehörigen 'elster_2023_setup_[Jahresversion]_[Updateversion]-Ordner um.
- Klicken Sie nun in Ihrem Lexware-Programm auf 'Mein Lexware - Nach Updates suchen'.
- Führen Sie nun die Installation erneut durch.