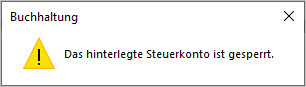Video
In unserem 6-minütigen Video zeigen wir Ihnen, wie Sie Sachkonten anlegen, bearbeiten, löschen und sperren. Um das Video zu starten, klicken Sie hier.
Sie finden alle Informationen auch in der folgenden Anleitung.
Übersicht
In dieser Tabelle finden Sie die verschiedenen Bearbeitungsmöglichkeiten der Sachkonten:
| Bearbeitung | Hinweise |
|---|---|
Konto kopieren | Sie duplizieren ein vorhandenes Konto und nehmen in der Vorlage die Änderungen vor. |
Konto neu anlegen | Sie hinterlegen sämtliche Angaben für das Konto neu. |
Konto bearbeiten |
|
Konto löschen |
|
Konto sperren | Falls Sie Konten nicht mehr nutzen wollen, sperren Sie das Konto. |
Einzelheiten zur Vorgehensweise finden Sie in den folgenden Abschnitten:
- Öffnen Sie den Menüpunkt 'Verwaltung - Kontenverwaltung'.
- Markieren Sie das Konto, dessen Einstellungen Sie kopieren wollen.
- Klicken Sie auf 'Kopieren'. Der Kontenassistent startet mit der Seite 'Allgemein'.
Beispiel: SKR-03, Konto 8400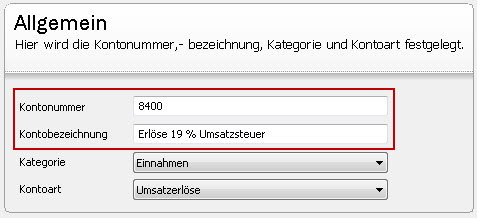
- Hinterlegen Sie die neue Kontonummer und die Kontobezeichnung.
Wichtig: Die Kontonummer kann nach dem Speichern des Kontos nicht mehr geändert werden. - Klicken Sie auf 'Weiter'.
- Auf der Seite 'Eigenschaften' finden Sie bei Konten mit Steuerautomatik die Steuerangaben.
DATEV-Automatikkonto: Die Angabe 'DATEV-Automatikkonto' (angehakt/nicht angehakt) ist wichtig beim Export und Import von Buchungsdaten.
Wenn Sie individuelle Konten anlegen, klären Sie mit Ihrem Steuerberater, ob es sich bei dem Konto um ein DATEV-Automatikkonto handelt.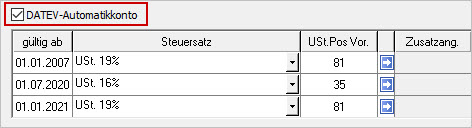
- Klicken Sie auf 'Weiter'.
- Die Angaben auf den Seiten 'Auswertung' und 'BWA' übernehmen Sie unverändert.
- Schließen Sie den Assistenten über 'Speichern'.
Beispiel: DATEV SKR-03, Anlage eines neuen Erlöskontos mit 19 % USt.
- Öffnen Sie das Menü 'Verwaltung - Kontenverwaltung'
- Klicken Sie auf 'Neu'.
- Lexware buchhaltung/plus: Aktivieren Sie 'Sachkonto' und klicken Sie auf 'OK'.
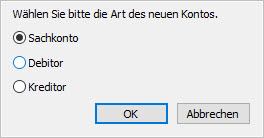
- Wählen Sie in der Kontenliste ein passendes Konto als Kopiervorlage aus. Die Kategorie und die Kontoart werden von dem Vorlagenkonto übernommen.
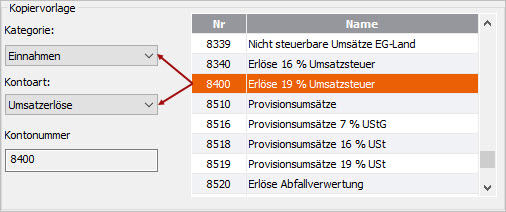
- Als Kontonummer wird die nächste freie Nummer vorgeschlagen. Sie können die vorgeschlagene Kontonummer überschreiben.
- Ändern Sie den Kontonamen. Die Kontobezeichnung sollte eindeutig sein.

- Klicken Sie zweimal auf 'Weiter'.
- Die Einstellung 'DATEV-Automatikkonto' benötigen Sie für den Export und Import von Buchungsdaten. Angaben zu dieser Einstellung erfragen Sie bei Ihrem Steuerberater.
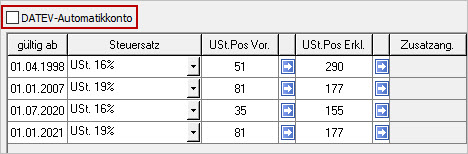
- Übernehmen Sie die Einstellungen auf den Assistentenseiten 'Auswertung' und 'BWA' unverändert.
- Wenn Sie mit Budgets (Sollwerten) arbeiten, wird zusätzlich die Assistentenseite 'Budget' angezeigt. Hinterlegen Sie hier die Sollwerte.
- Klicken Sie auf 'Speichern'.
Wenn das Konto noch nicht bebucht wurde, können Sie alle Einstellungen außer der Kontonummer im Kontenassistenten ändern.
Wenn Sie ein Konto bereits bebucht haben, können die Kontonummer und die Kategorie nicht mehr geändert werden. Dies gilt auch, falls Sie die Buchung im Stapelmodus erfasst haben und die Buchung anschließend gelöscht wurde.
Wichtig: Bestimmte Änderungen werden rückwirkend in Berichte und Auswertungen übernommen.
Einzelheiten dazu finden Sie in der folgenden Tabelle.
Prüfen Sie, ob die Änderung erwünscht ist. Legen Sie ggf. ein neues Konto an.
| Assistentenseite | Einstellung | Hinweis |
|---|---|---|
| Allgemein | Kontonummer | Nicht änderbar nach Speichern der Kontoneuanlage. |
| Kontobezeichnung | Wird rückwirkend in die Berichte übernommen. | |
| Kategorie | Nicht änderbar, wenn das Konto bereits bebucht wurde. | |
| Kontoart | Wird rückwirkend in die Berichte übernommen. | |
| Eigenschaften | Steuersatz | Änderung wirkt sich nur auf nachfolgende Buchungen aus. |
| Umsatzsteuerposition (USt.Pos.) | Wirkt sich rückwirkend auf die Umsatzsteuer-Voranmeldung aus. | |
| Auswertung | Bilanz, GuV, Einnahmen-Überschussrechnung | Änderungen der Zuordnung zu diesen Auswertungen werden rückwirkend übernommen. |
| BWA | Änderungen der Zuordnung zur BWA werden rückwirkend übernommen. |
Vorgehen
- Öffnen Sie 'Verwaltung - Kontenverwaltung'.
- Markieren Sie das Konto und klicken Sie auf 'Bearbeiten'.
- Über die Auswahlleiste links haben Sie Zugriff auf alle Einstellungen zu diesem Konto.
- Führen Sie die Eingaben zur Änderung direkt in den jeweils dargestellten Feldern aus.
Unbebuchtes Konto löschen
- Öffnen Sie den Menüpunkt 'Verwaltung - Kontenverwaltung'.
- Markieren Sie das Konto.
- Klicken Sie auf 'Löschen'.
- Bestätigen Sie die Abfrage mit 'Ja'.
- Das Konto wird aus dem Kontenplan entfernt.
Konto löschen, das im Stapel bebucht wurde
Falls ein Konto im Stapelbuchen bebucht wurde, muss das Konto zunächst zur Löschung freigegeben werden.
Hinweis: Diese Funktion ist in Lexware buchhaltung pro aktuell nicht verfügbar. Unsere Produktentwicklung arbeitet an der Lösung. Wir informieren im Menü 'Mein Lexware - Nach Updates suchen', sobald ein Update zur Verfügung steht.
- Öffnen Sie den Menüpunkt 'Extras - Unbebuchte Konten freigeben'.
- Bestätigen Sie die Meldung mit 'Ja'.
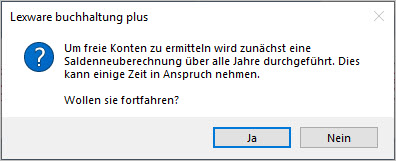
- Nach der Saldenneuberechnung wird die Anzahl der freigegebenen Konten angezeigt.
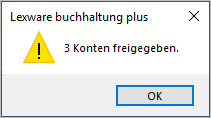
- Öffnen Sie den Menüpunkt 'Verwaltung - Kontenverwaltung'.
- Markieren Sie das Konto.
- Klicken Sie auf 'Löschen'.
- Bestätigen Sie die Abfrage mit 'Ja'.
- Das Konto wird aus dem Kontenplan entfernt.
Falls Sie bebuchte Konten nicht mehr nutzen wollen, sperren Sie das Konto.
Setzen Sie im Kontenassistenten auf der Seite 'Allgemein' den Haken 'Konto gesperrt'.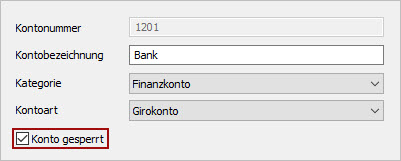
Hinweise
Meldungen beim Buchen
Mit dem Aktivieren der Funktion 'Konto gesperrt' sind auf dem Konto keine weiteren Buchungen möglich.
Wenn Sie ein gesperrtes Konto in der Buchungsmaske eintragen, kommt nach Klick auf 'Buchen' eine der folgenden Meldungen:
- Das Soll-Konto ist gesperrt.
- Das Haben-Konto ist gesperrt.
Sperren von Steuerkonten
Prüfen Sie bei der Sperrung von Steuerkonten, ob das Konto unter 'Verwaltung - Steuersätze' hinterlegt ist.
Beim Buchen mit einem Steuersatz, dem ein gesperrtes Konto hinterlegt ist, kommt folgende Meldung: