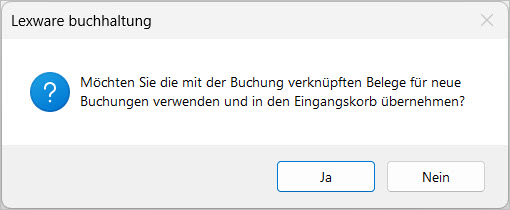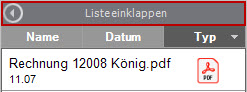Video
In diesem 8-minütigen Video zeigen wir Ihnen, wie Sie Ihre digitalen Belege in Lexware buchhaltung buchen. Um das Video zu starten, klicken Sie hier.
Alle Informationen finden Sie auch in der nachfolgenden Anleitung.
Buchungsmaske für digitale Belege
Sie können die Belegfunktion im Menü 'Extras - Optionen' auf der Seite 'Notizen/Belege' aktivieren bzw. deaktivieren. Standardmäßig ist die Belegfunktion aktiviert.
Die Buchungsmaske für digitale Belege öffnen Sie über das Menü 'Buchen'.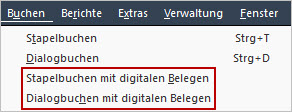
Alternativ können Sie die Buchungsmasken über die Kachel 'Digitale Belege' auf der Startseite öffnen. Hier sehen Sie in der Klammer die Anzahl der digitalen Belege, die sich im Eingangskorb befinden.
In den Buchungsmasken gibt es zusätzlich folgende Elemente:
- Den Belegeingangskorb links.
- Eine Navigationsleiste oben.
- Die Beleganzeige, die Sie frei platzieren können.
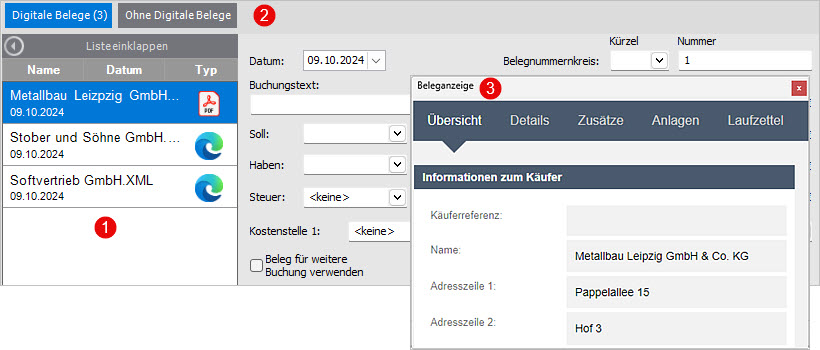
| Bestandteil | Beschreibung |
|---|---|
Eingangskorb
| Im Belegeingangskorb liegen die digitalen Belege. Der Eingangskorb wird immer links angezeigt und kann in der Größe nicht individuell verändert werden. Über die Schaltfläche 'Liste einklappen' können Sie den Eingangskorb minimieren. |
Beleganzeige
| In der Beleganzeige sehen Sie den markierten digitalen Beleg. Sie können die Größe und Position der Beleganzeige ändern und z. B. auch auf einen zweiten Bildschirm schieben. Die individuellen Einstellungen werden gespeichert. |
Navigationsleiste
| In der Navigationsleiste haben Sie die Möglichkeit, in den Modus 'Ohne digitale Belege' zu wechseln. |
Buchungsmaske
| Die Buchungsmaske ist weitgehend identisch mit der Dialog- oder Stapelbuchungsmaske. |
Belege in den Eingangskorb importieren
Beim Belegimport verbleiben Ihre Originalbelege im jeweiligen Verzeichnis. Im Belegeingangskorb wird eine Kopie des Originalbeleges erstellt. Die Kopien werden im Datenverzeichnis gespeichert und sind damit Bestandteil der Datensicherung.
Für den Import der digitalen Belege in den Eingangskorb gelten folgende Einschränkungen:
- Zulässige Dateiformate: Im Eingangskorb werden nur die Dateiformate unterstützt, die in der Auswahlliste der Dateitypen angezeigt werden.
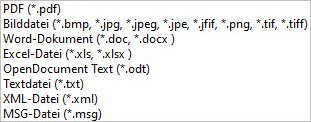
- Maximale Dateigröße: Die maximale Dateigröße ist 2 MB (Megabyte). Wählen Sie beim Scannen von Belegen die Auflösung so, dass die Dateigröße unter 2 MB liegt.
Sie haben mehrere Möglichkeiten, Ihre digitalen Belege in den Eingangskorb zu übernehmen:
- Sie ziehen die Belege mit der Maus in den Eingangskorb.
- Sie kopieren die Belege und verwenden für das Einfügen in den Eingangskorb das Kontextmenü (rechte Maustaste) oder das Tastaturkürzel 'Strg + V'.
- Sie klicken auf die Schaltfläche 'Neue Belege'. Markieren Sie dann entweder 'Alle Dateien' oder selektieren Sie einen bestimmten Dateityp.
Nach dem Hochladen sehen Sie die digitalen Belege im Eingangskorb.
| Hinweise | Erläuterung |
|---|---|
Sortierung der Belege
| Die Standardsortierung im Eingangskorb ist 'nach Datum - absteigend', d.h. der neueste Beleg wird oben angezeigt. |
Mehrfachauswahl von Belegen | Um einer Buchung mehrere Belege zuzuordnen oder mehrere Belege zu löschen, nutzen Sie die Mehrfachauswahl:
|
Belege buchen
- Markieren Sie den digitalen Beleg im Eingangskorb. Der Beleg wird in der Beleganzeige angezeigt.
- Sie können folgende Daten aus dem digitalen Beleg in die Buchungsmaske übernehmen:
Datum, Nummer, Buchungstext, Betrag.Tipp: Angaben aus dem digitalen Beleg in die Buchungsmaske übernehmen Bei elektronischen Rechnungen (XRechnung, ZUGFeRD-Rechnung) übernehmen Sie die Daten über die Schaltfläche 'Felder übernehmen' in die Buchungsmaske.

Weitere Informationen finden Sie in unserer FAQ:
Digitale Belege im Format 'XRechnung' und 'ZUGFeRD' buchenBei anderen digitalen Belegen ermöglich die OCR-Erkennung die Übernahme der Angaben aus dem Beleg in die Buchungsmaske.
Markieren Sie dazu im Beleg die einzufügende Angabe und wählen Sie in der Auswahlliste das Feld, in dem die Eingabe erfolgen soll.Beispiel: Buchungstext
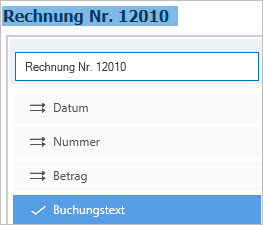
Im Feld 'Buchungstext' oder 'Nummer' können Sie weitere Angaben übernehmen oder die bisherige Angabe überschreiben.
Markieren Sie dazu die Angabe im Beleg und klicken Sie mit der rechten Maustaste auf 'Buchungstext' bzw. 'Nummer'.
Wählen Sie die passende Option im Kontextmenü (rechte Maustaste).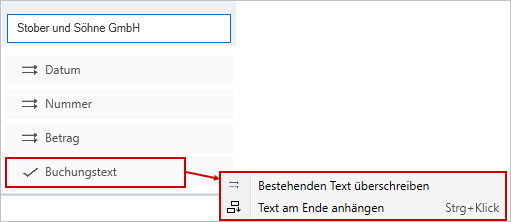 Hinweis: OCR-Erkennung bei 'Betragseingabe ohne Komma'
Hinweis: OCR-Erkennung bei 'Betragseingabe ohne Komma'Falls Sie in den Optionen die 'Betragseingabe ohne Komma' aktiviert haben, beachten Sie folgende Besonderheit: Die OCR-Erkennung erkennt die Ziffern vor dem Komma als volle Zahl. Nachkommastellen werden aufgerundet oder abgerundet.
Beispiel:- Betrag auf dem Beleg: 35,70
- Stellen vor dem Komma werden erkannt: 35
- Nachkommastellen werden aufgerundet.
- Übernommener Betrag in der Buchungsmaske: 0,36
- Erfassen Sie die fehlenden Angaben in der Buchungsmaske.
- Standardmäßig wird der digitale Beleg nach dem Buchen aus dem Eingangskorb entfernt. Um den digitalen Beleg nach dem Buchen im Eingangskorb stehen zu lassen, setzen Sie den Haken bei dieser Option:
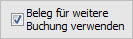
- Klicken Sie auf 'Buchen'.
Hinweise
Besonderheiten der Buchungsliste
In den Buchungsmasken für digitale Belege gibt es in den Buchungslisten wichtige Unterschiede zu den Buchungsmasken 'Stapelbuchen' und 'Dialogbuchen'.
| Buchungsmaske | Eigenschaften |
|---|---|
| Stapelbuchungsmaske für digitale Belege | Eine Buchung in der Buchungsliste kann nicht durch Markieren in die Buchungsmaske übernommen werden. Im Kontextmenü sind folgende Funktionen inaktiv: Löschen, Bearbeiten und Anzeigen. 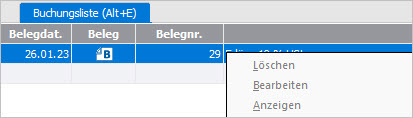 Um eine Stapelbuchung zu ändern oder zu löschen, wechseln Sie in 'Ansicht - Buchungsstapel'. |
| Dialogbuchungsmaske für digitale Belege | In der Buchungsliste sind diese Funktionen inaktiv: Stornieren und Anzeigen. Um eine Journalbuchung zu stornieren, wechseln Sie in 'Ansicht - Journal'. |
Ohne digitale Belege buchen

Lexware buchhaltung pro: Buchen bei Netzwerkinstallation
Bei Netzwerkinstallation kann nicht parallel im Journal gebucht werden.
Deshalb kann es beim Journalbuchen mit digitalen Belegen auch nicht zu gleichzeitigen Zugriffen auf einen digitalen Beleg kommen.
Anders ist es beim Buchen in den Stapel. Hier muss verhindert werden, dass ein digitaler Beleg auf zwei Arbeitsplätzen parallel gebucht wird. Das ist wie folgt geregelt:
- Benutzer A bucht auf Client A den Beleg X im Stapel.
- Der Beleg X wird auf Client A aus dem Eingangskorb entfernt.
- Benutzer B verwendet auf Client B ebenfalls den Beleg X.
- Bei Klick auf 'Buchen' kommt folgende Meldung:
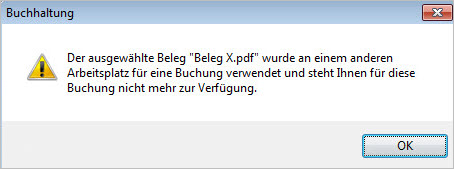
- Nach Klick auf 'OK' wird der Beleg X aus dem Eingangskorb von Client B entfernt.
- Die Buchung bleibt unverändert in der Buchungsmaske stehen.
Weitere Belege hinzufügen
Für das Hinzufügen weiterer Belege klicken Sie auf das Symbol 'Beleg' in der Buchungsliste.
In der Beleganzeige können Sie Belege einfügen und löschen.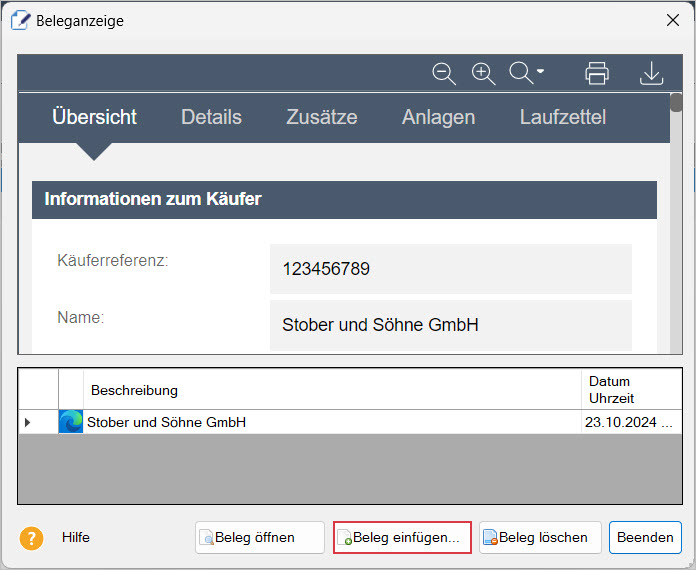
Buchungen mit digitalem Beleg stornieren und löschen
Journalbuchungen sind nach dem Buchen unveränderbar. Das gilt auch für den zugeordneten digitalen Beleg. Um die Zuordnung eines Belegs zu entfernen, stornieren Sie die Buchung.
Stapelbuchungen können Sie ändern und löschen.
Journalbuchung mit Beleg stornieren
- Öffnen Sie 'Ansicht - Journal'.
Tipp: Sie können sich durch Doppelklick auf eine Buchung den Beleg und die Buchung gleichzeitig anzeigen lassen. - Markieren Sie die Buchung mit der rechten Maustaste.
- Klicken Sie auf 'Stornieren'.
- Geben Sie das Stornodatum ein.
- Die weitere Vorgehensweise ist abhängig davon, ob eine Neubuchung erfolgen soll:
| Neubuchung ja/nein | Vorgehen |
|---|---|
Neubuchung
|
|
Keine Neubuchung
|
|
Stapelbuchung mit digitalem Beleg ändern
- Öffnen Sie 'Ansicht - Buchungsstapel'.
- Markieren Sie die Buchung mit der rechten Maustaste.
- Klicken Sie auf 'Bearbeiten'.
- Ändern Sie die Angaben zum Buchungssatz.
- Wenn Sie alle Angaben geändert haben, klicken Sie auf 'Buchen'.
Stapelbuchung mit digitalem Beleg löschen
Wenn Sie eine Stapelbuchung löschen, können Sie die mit der Buchung verknüpften Belege wieder in den Eingangskorb übernehmen.
- Öffnen Sie 'Ansicht - Buchungsstapel'.
Tipp: Sie können sich durch Doppelklick auf eine Buchung den Beleg und die Buchung gleichzeitig anzeigen lassen. - Markieren Sie die Buchung mit der rechten Maustaste.
- Klicken Sie auf 'Löschen'.
- Um zugeordnete Belege wieder in den Eingangskorb zu übernehmen, bejahen Sie folgende Abfrage: