Das Update auf die neue Jahresversion wird Ihnen normalerweise automatisch im Programm angezeigt. Hierzu erhalten Sie auf der Startseite Ihres Lexware-Programms einen orangenen Balken zusammen mit einer News. Dies ist der Hinweis, dass die neue Jahresversion 2025 für Sie zur Installation bereitsteht. Sie können somit die Installation der 'Neuen Version 2025' ganz bequem über Ihr Lexware-Programm durchführen Anleitung: Jahresversion 2025: Installation der neuen Lexware-Jahresversion direkt über den orangenen Balken im Lexware-Programm.
Wenn bei Ihnen dieser orangefarbene Balken nicht angezeigt wird, dann führen Sie die folgende Anleitung durch.
Vorgehen
Prüfen Sie, ob der 'Lexware Info Service' (kurz LISA) noch ausstehende Updates anzeigt
Der orangefarbene Balken im Programm wird nur angezeigt, wenn die letzte Programm-Version des Vorjahres installiert ist.
Beispiel: Die aktuelle Version 2025 kann nur über den orangefarbenen Balken installiert werden, wenn alle Updates des Jahres 2024 installiert sind.
- Klicken Sie hierzu rechts oben auf 'Mein Lexware' - 'Nach Updates suchen'.
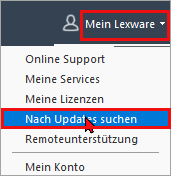
- Klicken Sie auf 'Jetzt suchen'.
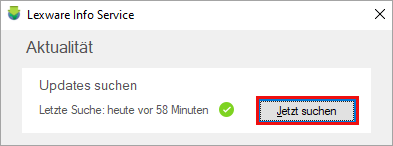
- Installieren Sie alle noch ausstehenden Updates.
- Starten Sie das Programm neu.
- Prüfen Sie, ob der orangefarbene Balken angezeigt wird.
- Installieren Sie nun die aktuelle Programm-Version 2025. Siehe Anleitung Version 2025: Installation der 'Jahresversion' direkt im Lexware-Programm.
Prüfen Sie, ob das Lexware Programm unter 'Apps&Features' angezeigt wird
Prüfen Sie, ob das Lexware-Programm unter 'Apps und Features' hinterlegt ist.
- Klicken Sie mit der rechten Maustaste auf das Windows-Logo unten links.
- Klicken Sie auf 'Apps und Features'.
- Suchen Sie Ihr Lexware-Programm in der Programmliste.
- Wenn das Lexware-Programm in der Liste nicht angezeigt wird, installieren Sie es neu.
- Laden Sie sich in diesem Fall die entsprechende Installationsdatei der Vorjahresversion (also die Installationsdate der Version, die aktuell installiert ist) herunter.
- Die Installationsdatei finden Sie auf unsere Software-Download-Seite.
Beispiel: Die aktuelle Version ist die Version 2025. Bei Ihnen war (ist) die Version 2024 installiert. Dann installieren Sie erneut die Version 2024.
Vorteil: Bei der Installation der Version 2024 ist Ihrem System die Seriennummer bereits bekannt und wird direkt in die Installation übernommen. - Starten Sie nach der Installation das Programm.
- Prüfen Sie, ob der orangefarbene Balken angezeigt wird.
- Installieren Sie nun die aktuelle Programm-Version 2025. Siehe Anleitung Version 2025: Installation der 'Jahresversion' direkt im Lexware-Programm.
Die Datei 'OfflineInfo.xml' und 'UpdateinfoLocal.json' im Lexware Datenverzeichnis umbenennen
Vorgehen
- Klicken Sie in Ihrem Lexware-Programm auf '? - Info'.
- Klicken Sie auf den 'blauen Datenpfad'.
- Der Windows-Explorer öffnet sich.
- Wir unterscheiden hier zwei Fälle:
- Basis-, Plus-Version:
Suchen Sie die beiden Dateien:
'OfflineInfo.xml' und
'UpdateinfoLocal.json'
Benennen Sie die Dateien um in:
'OfflineInfo.xml_alt' und
'UpdateinfoLocal.json_alt'
- Pro-, Premium-, Plus-Versionen:
Suchen Sie die beiden Dateien:
'OfflineInfo.xml' und
'Updateinfo.json'
Benennen Sie die Dateien um in
'OfflineInfo.xml_alt' und
'Updateinfo.json_alt'
Zusätzlich benennen Sie im Temp-Ordner des Users die Datei
'UpdateInfoLocal.json'
um in
'UpdateInfoLocal.json_alt'.
Hinweis: Den Temp-Ordner rufen Sie wie folgt auf: Geben Sie in der Adresszeile des Windows-Explorers '%temp%' ein. Drücken Sie die Enter-Taste.
- Basis-, Plus-Version:
- Starten Sie nach dem Umbenennen der Dateien das Programm neu.
- Prüfen Sie, ob der orangefarbene Balken angezeigt wird.
- Installieren Sie nun die aktuelle Programm-Version 2025. Siehe Anleitung Version 2025: Installation der 'Jahresversion' direkt im Lexware-Programm.