Der Tabellenaufbauder csv-Datei entspricht den Importvorgaben von eStatista (Core-Verfahren)
Hintergrund
In bestimmten Konstellationen können Meldedaten entstehen, die bei der Datenprüfung des Statistischen Landesamtes abgewiesen werden.
Beispiele:
- Arbeitsstunden = 0, Gesamtbrutto weist jedoch einen positiven Betrag (400) aus.--> unplausibel
- Bei den Angaben Überstundenbetrag, Überstunden, Zuschläge werden negative Werte ausgewiesen--> nicht zulässig
Folgende weitere Fälle werden in der Meldedatei zur Verdiensterhebung unzureichend dargestellt:
- Wenn bei einem Arbeitnehmer neben Gehalt Stundenlöhne abgerechnet werden, wird in der Meldedatei die Anzahl der Stunden (aus der Stundenlohnart) herangezogen. Die regelmäßige Arbeitszeit aus den Mitarbeiter-Stammdaten bleibt unberücksichtigt.
- Werden Stundenlohnarten verwendet, die keine Kopien von Systemlohnarten sind, werden diese durch Lexware lohn+gehalt nicht erkannt und werden nicht in der Meldedatei angezeigt.
Abhilfe
Nachfolgend ist Schritt für Schritt beschrieben, wie Sie eine 'csv-Datei' erstellen, in Excel korrigieren und anschließend im 'Erhebungsportal der Statistischen Ämter' hochladen können.
1. Schritt: 'csv-Datei' erstellen
- Rufen Sie den Menüpunkt 'Extras-Monatliche Verdiensterhebung-Versand' auf.
- Prüfen Sie die Daten auf der Seite 1 'Startseite'.
- Wählen Sie auf der Seite 2 den 'Sendemonat' aus.
- Machen Sie ggf. auf Seite 3 'Angaben zum Betrieb'.
- Klicken Sie auf 'Weiter' bis zur Seite 5 'Senden/Ausgabe'.
- Aktivieren Sie die Checkbox 'Export aller Datensätze'
- Wählen Sie den Eintrag 'csv-Datei' speichern'.
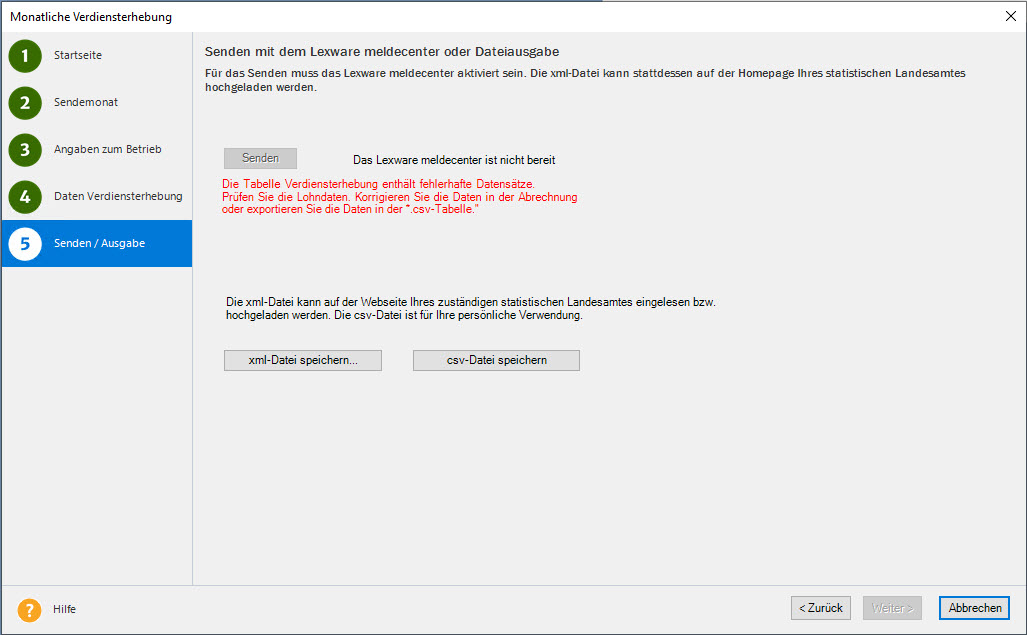
- Speichern Sie die 'csv-Datei' als txt-Datei ab.
Hinweis: Notieren Sie sich den gewählten Speicherort.
Hintergrund: Die Datei muss für den Import in Excel nicht umbenannt werden.
- Schließen Sie den Assistenten 'Verdiensterhebung'.
2. Schritt Import der 'txt' Datei in Excel
- Starten Sie 'Microsoft Excel'.
- Klicken Sie auf 'Öffnen' und anschließend auf den Eintrag 'Durchsuchen'
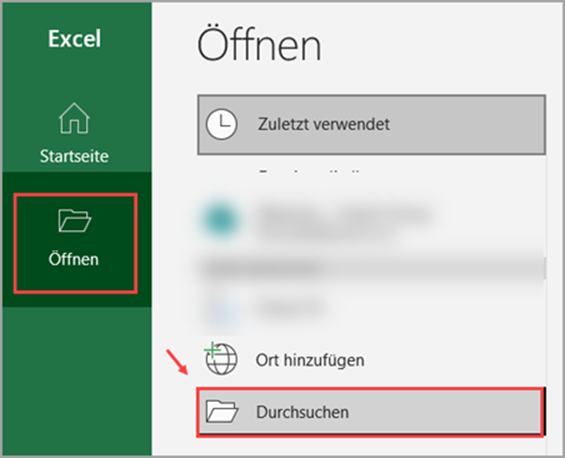
- Wählen Sie den Speicherort der im Schritt 2 erstellten 'txt.Datei' aus.
- Stellen Sie den Filter auf 'Alle Dateien *.*'.
- Wählen Sie Ihre Datei aus und klicken Sie auf 'Öffnen'.
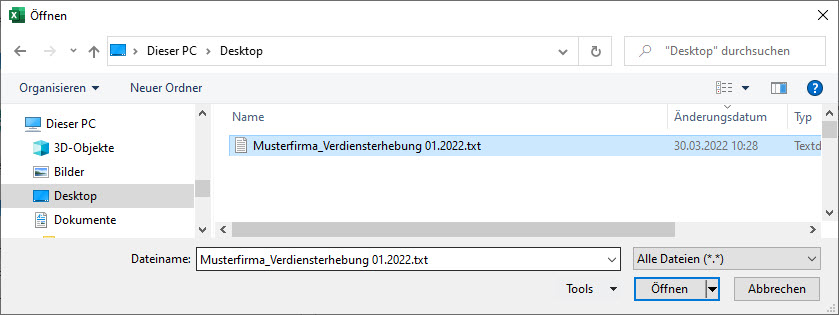
- Wählen Sie die in der Abbildung markierten Einstellungen.
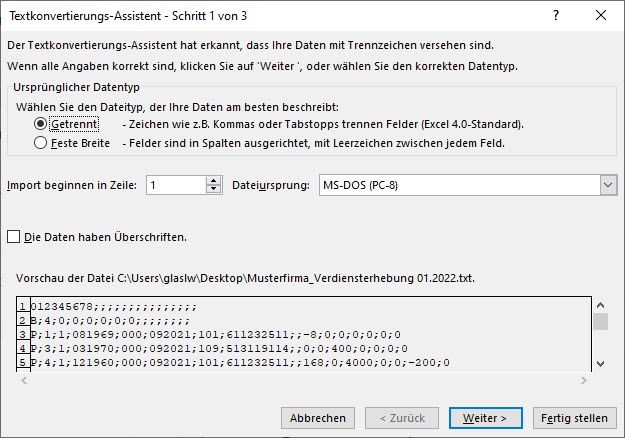
- Klicken Sie auf 'Weiter'.
- Wählen Sie im 'Textkonvertierungs-Assistent Schritt 2 von 3' das Trennzeichen 'Semikolon'.
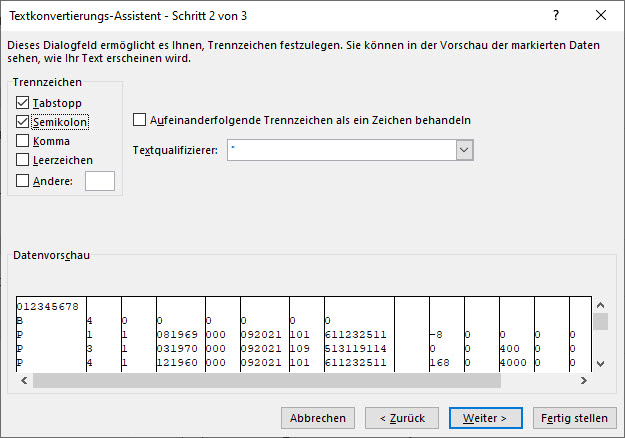
- Klicken Sie auf 'Weiter'.
- Markieren Sie im 'Textkonvertierungs-Assistent Schritt 3 von 3' alle Spalten in der 'Datenvorschau'. Halten Sie dazu die 'Shift' Taste (
 ) auf Ihrer Tastatur gedrückt und Klicken Sie mit der linken Maustaste alle Spalten an.
) auf Ihrer Tastatur gedrückt und Klicken Sie mit der linken Maustaste alle Spalten an. - Wählen Sie als 'Datenformat der 'Spalten' den Eintrag 'Text'.
- Hintergrund: Beim Import im Datenformat 'Standard' werden führende '0'-en entfernt. Diese werden jedoch beim späteren Import benötigt.
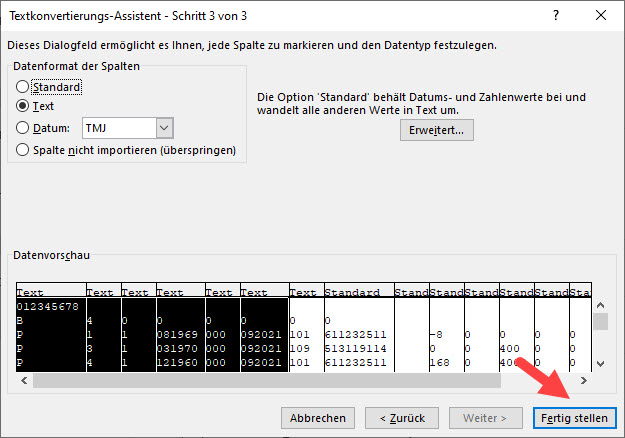
- Klicken Sie auf 'Fertig stellen'.

- Für den späteren Import der Daten im CORE-Verfahren sind die Spalten in der richtigen Reihenfolge.
Fehlerursachen:- Zeile 3 / Personalnummer 1: Negative Werte: Arbeitsstunden = -8 (negative Werte sind im Core-Verfahren nicht zulässig)
Ursache: Der Mitarbeiter ist zu 100% in Kurzarbeit. Die KuG-Stunden wurden mit 152 ermittelt, die Soll-Arbeitszeit beträgt 160 Stunden.
Lösung: Die Zeile 3 muss gelöscht werden. Arbeitnehmer, die zu 100% in Kurzarbeit sind, sind nicht zu melden. - Zeile 4 / Personalnummer 3: Die Kombination Arbeitsstunden = 0 und Gesamtbrutto = 400 ist unplausibel.
Ursache: In Lexware lohn+gehalt wurde in den Stammdaten auf der Seite 'Arbeitszeit' keine 'regelmäßige Arbeitszeit' erfasst.
Lösung: In der Tabelle muss der Wert '0' durch die tatsächlichen gearbeiteten Stunden (Monat) ersetzt werden. - Zeile 5 / Personalnummer 4: Negative Werte: MVerdienstDavonZuschlaege = -200 (negative Werte sind nicht zulässig)
Ursache: In den Lohnarten 0018, 0019, 0020 oder Kopien davon sind negative Werte erfasst.
Lösung: Gegebenenfalls die Werte auf 0 setzen.
- Zeile 3 / Personalnummer 1: Negative Werte: Arbeitsstunden = -8 (negative Werte sind im Core-Verfahren nicht zulässig)
- Ergebnis: Nach Überarbeitung hat die Excel-Datei folgenden Inhalt:

- Speicher Sie die Tabelle im 'csv-Format - Trennzeichen getrennt' ab. 'Datei - Speichern unter...' - 'Musterfirma_Verdiensterhebung 01.2022.csv'
In unserem Beispiel:
3. Schritt: Datei im Erhebungsportal der Statistischen Ämter des Bundes und der Länder hochladen
- Melden Sie sich im 'Erhebungsportal der Statistischen Ämter des Bundes und der Länder' an.
Falls Sie sich noch nicht für das .CORE-Verfahren registriert haben, können Sie dies auf der Startseite nachholen.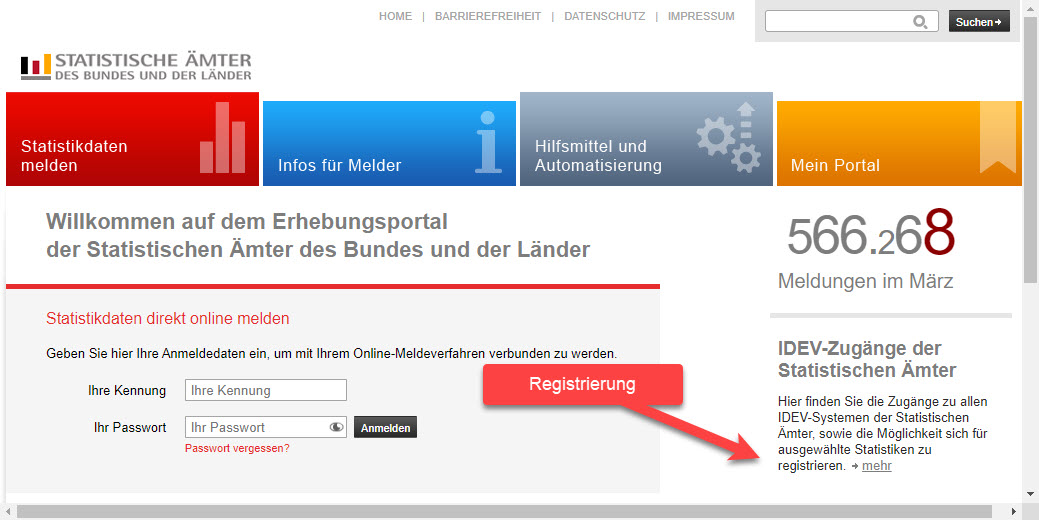
- Sie werden auf die CORE Startseite weitergeleitet.
- Wählen Sie den Eintrag 'Lieferung erstellen'.
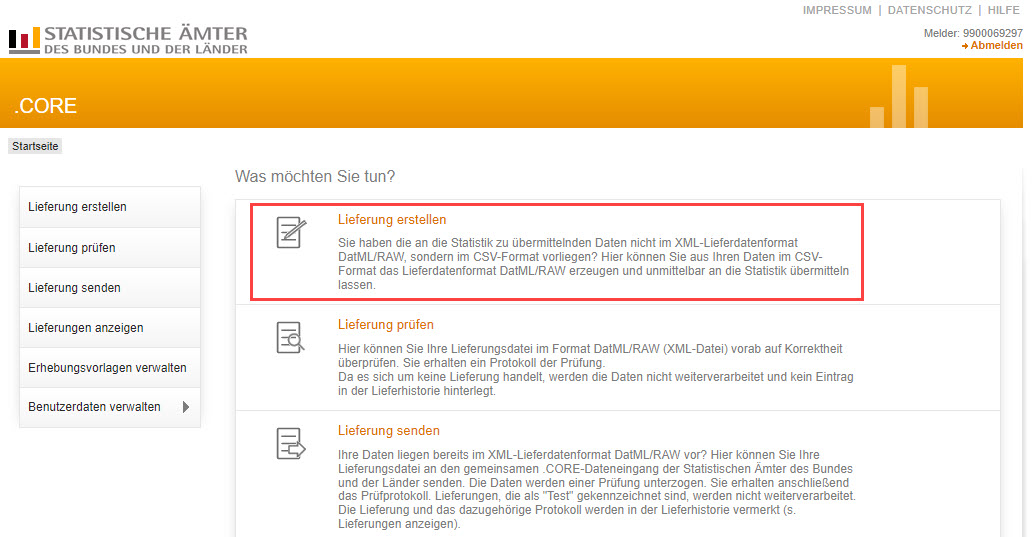
- Klicken Sie anschließend auf die Schaltfläche 'Meldung hinzufügen'
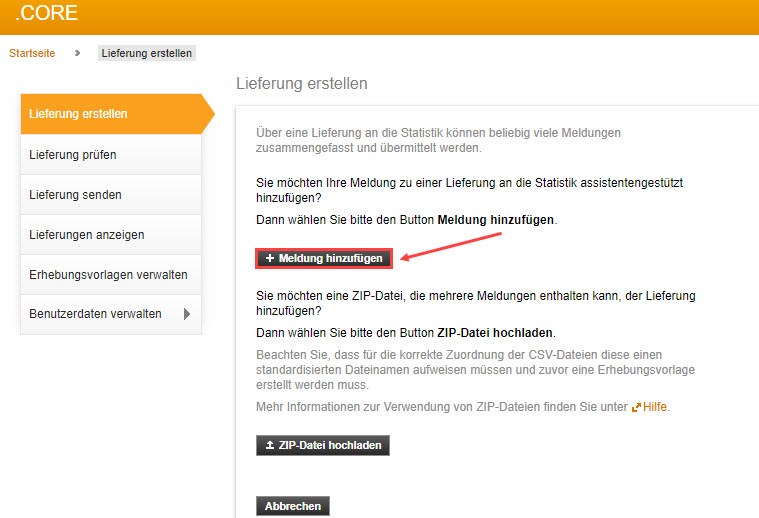
- Auf der Seite 'Erhebung auswählen' tragen Sie im Suchfenster 'Verdiensterhebung' ein.
- Wählen Sie im Ergebnisfenster 'Alle weiteren Statistiken' die Verdiensterhebung aus.
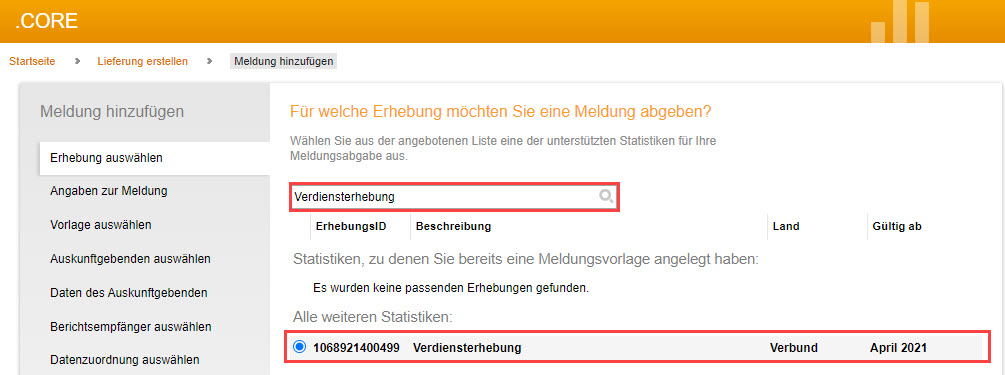
- Klicken Sie auf 'Weiter' und folgen dem Assistenten.
- Auf der Seite 'Datenzuordnung auswählen', wählen Sie die Option 'Lieferdaten'
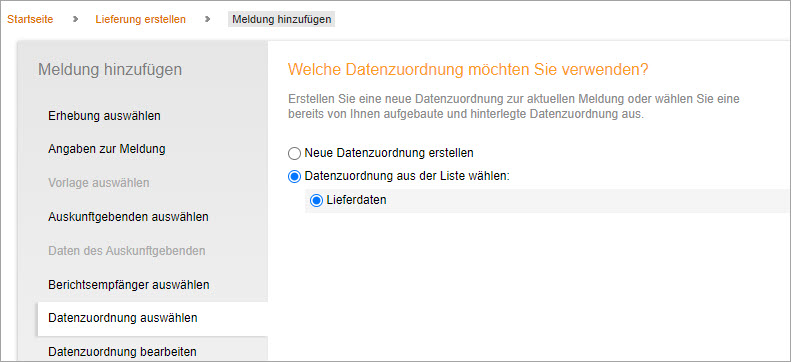
- Klicken Sie auf 'Weiter' und folgen Sie dem Assistenten
- Auf der Seite 'CSV-Datei auswählen' wählen Sie zunächst über die Schaltfläche 'Datei auswählen' die bearbeitete 'Musterfirma_Verdiensterhebung 01.2022.csv' Datei und klicken anschließend auf 'CSV-Datei hochladen'.
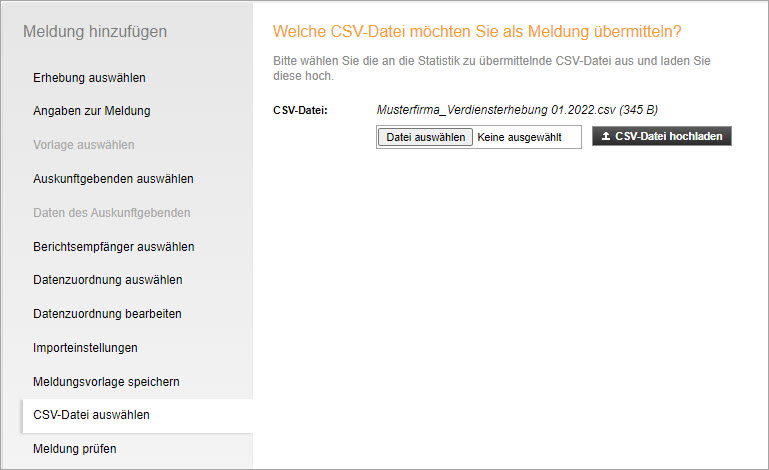
- Klicken Sie auf 'Weiter'
- Auf der Seite 'Meldung prüfen' erhalten Sie den Hinweis:
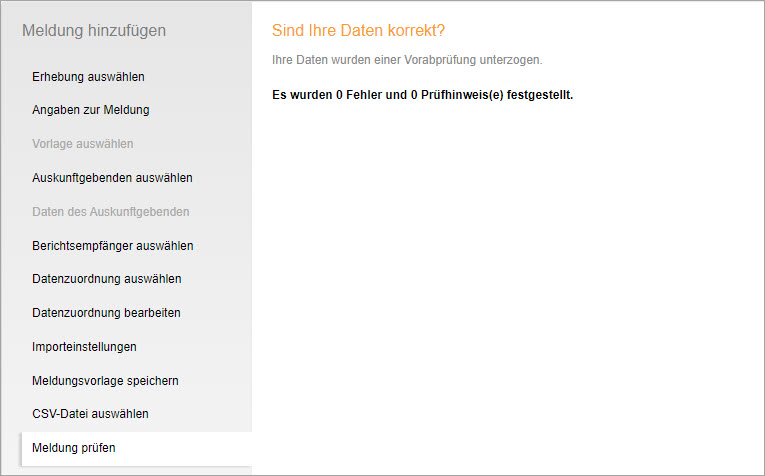
- Klicken Sie auf die Schaltfläche 'Fertig', um das Hochladen abzuschließen.
Hinweis:
Sollten dennoch Fehler bei der Vorabprüfung festgestellt werden, ändern Sie diese in Ihrer lokalen *csv-Datei ab und speichern Sie diese.
Laden Sie anschließend die geänderte csv-Datei hoch.