Schnittstelle 'DATEV Buchungsdatenservice'
Die Schnittstelle 'DATEV Buchungsdatenservice' steht in Lexware buchhaltung pro/premium mit dem Update Juni 2024 im Programm zur Verfügung.
Alle Informationen dazu finden Sie in unserer FAQ:
Schnittstelle 'DATEV Buchungsdatenservice'
Video
In unserem 5-minütigen Video zeigen wir Ihnen, wie Sie Buchungsdaten und Personenkonten mit Hilfe des DATEV Export-Assistenten im DATEV-Format exportieren können. Um das Video zu starten, klicken Sie hier.
Alle Informationen finden Sie auch in der folgenden Anleitung.
Besonderheiten der Schnittstelle
Die folgende Anleitung unterstützt Sie beim Export von Buchungsdaten und Personenkonten in die Software 'DATEV Kanzlei-Rechnungswesen'. Falls Sie Ihre Daten in eine andere Fremdsoftware exportieren wollen, dann verwenden Sie diese Anleitung:
DATEV-Export in Fremdprogramme
In der folgenden Tabelle finden Sie Informationen zu Besonderheiten der Schnittstelle von Lexware buchhaltung zu DATEV Kanzlei-Rechnungswesen.
| Bereich | Hinweise |
|---|---|
| Belegnummernkreise | Die Programmsystematik zu Belegnummernkreisen unterscheidet sich in Lexware buchhaltung und in DATEV Kanzlei-Rechnungswesen. Deshalb werden Angaben zum Belegnummernkreis nicht exportiert. |
| Automatische Steuerumbuchungen | Lexware buchhaltung erzeugt für bestimmte Buchungsfälle automatisch generierte Steuerumbuchungen, z. B.
Bei DATEV-Automatikkonten wird die Steuer beim Import in Kanzlei Rechnungswesen automatisch gebucht. |
| Sonderzeichen in Buchungstexten | Unerlaubte Sonderzeichen werden beim Export korrigiert. |
| Digitale Belege und Notizen | Digitale Belege und Notizen werden nicht exportiert. |
Voraussetzungen
Stellen Sie vor dem Export sicher, dass folgende Voraussetzungen erfüllt sind:
| Voraussetzung | Beschreibung |
|---|---|
| Pflichtangaben zum Berater sind bekannt. | Pflichtangaben im Exportassistenten sind die Mandantennummer und die Beraternummer. Diese Angaben bekommen Sie von Ihrem Steuerberater. |
| DATEV-Schnittstelle ist aktiviert. | Den Export-Assistenten finden Sie in folgendem Menü:
Falls der Menüpunkt nicht angezeigt wird, aktivieren Sie die Schnittstelle im Firmenstamm und im Konfigurationsassistenten. Eine Anleitung finden Sie hier: |
| Konten sind korrekt angelegt. | Damit die Steuerinformation korrekt übertragen wird, müssen die Angaben in den Konteneigenschaften richtig hinterlegt sein. Die Eigenschaften aller Standardkonten können Sie im Menü 'Verwaltung - Kontenaktualisierung' prüfen lassen. Klären Sie die Eigenschaften von individuellen Konten mit Ihrem Steuerberater. |
| DATEV-Steuerschlüssel sind richtig hinterlegt. | DATEV-Steuerschlüssel werden für die korrekte Übertragung von Steuerinformationen benötigt. |
| Angaben zur Besteuerungsart sind korrekt hinterlegt. | Die Besteuerungsart der Firma (Sollbesteuerung, Istbesteuerung) muss in DATEV Kanzlei-Rechnungswesen korrekt gewählt sein. |
DATEV-Kontenzuordnung
Die Funktion 'DATEV-Kontenzuordnung' ermöglicht Ihnen Folgendes:
- Sie können die Konten Ihres Kontenplanes beim Export an die Nummernvergabe der DATEV-Buchhaltung anpassen.
- Sie können verschiedene Konten Ihres Kontenrahmens beim Export auf einem Konto zusammenfassen.
Eine Anleitung finden Sie hier:
DATEV-Kontenzuordnung verwenden
Personenkonten exportieren
- Öffnen Sie den Exportassistenten:
Lexware buchhaltung/plus Datei - Export - DATEV Lexware buchhaltung pro Datei - DATEV-Schnittstelle - DATEV-Export - Auf der ersten Seite finden Sie Hinweise zum DATEV-Export.
- Klicken Sie auf 'Weiter'.
Auswahl
- Markieren Sie 'Kontendaten Kunden und Lieferanten'.
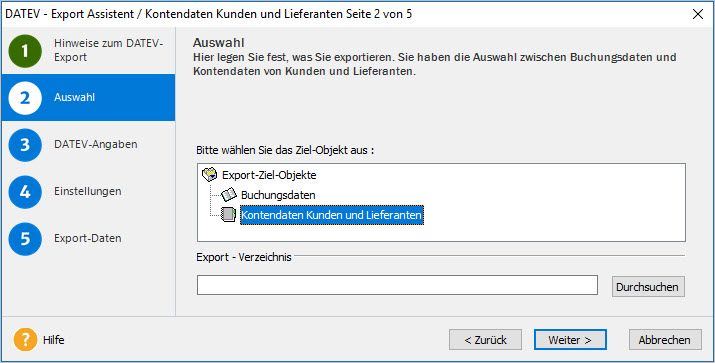
- Um das Export-Verzeichnis festzulegen, klicken Sie auf 'Durchsuchen'.
- Wählen Sie das Export-Verzeichnis.
- Bestätigen Sie mit 'OK'.
- Klicken Sie auf 'Weiter'.
DATEV-Angaben
- Aktivieren Sie 'DATEV-Format (ASCII csv)'.
- Tragen Sie ggf. fehlende DATEV-Angaben ein.
- Optional: Wenn Sie die DATEV-Kontenzuordnung eingerichtet haben und verwenden wollen, setzen Sie den Haken bei 'DATEV-Kontenzuordnung berücksichtigen'.
- Klicken Sie auf 'Weiter'.
Einstellungen wählen
- Als Selektionskriterium ist 'Konto' eingestellt.
- Tragen Sie die zu exportierenden Kontonummern ein.

- Klicken Sie auf 'Weiter'.
Export-Daten
- Sie sehen die Übersicht der zu exportierenden Datensätze. In der Spalte 'Auswahl' können Sie einzelne Datensätze vom Export ausnehmen oder zum Export hinzufügen.
- Um den Export zu starten, klicken Sie auf 'Fertigstellen'.
- Im Dialog 'Speichern unter' übernehmen Sie den Dateityp *.csv unverändert.
- Der vorgeschlagene Dateiname enthält Informationen (Datum, Uhrzeit) zur Exportdatei.
Beispiel: EXTF_GP_Stamm_20240326_135776 - Klicken Sie auf 'Speichern'.
- Eine Meldung zeigt die Anzahl der exportierten Datensätze.
- Klicken Sie auf 'OK'.
- Um ein Protokoll zu drucken, bestätigen Sie die Abfrage mit 'OK'.
Buchungsdaten exportieren
- Öffnen Sie den Exportassistenten:
Lexware buchhaltung/plus Datei - Export - DATEV Lexware buchhaltung pro Datei - DATEV-Schnittstelle - DATEV-Export - Auf der ersten Seite finden Sie Hinweise zum DATEV-Export.
- Klicken Sie auf 'Weiter'.
Auswahl
- Markieren Sie 'Buchungsdaten'.
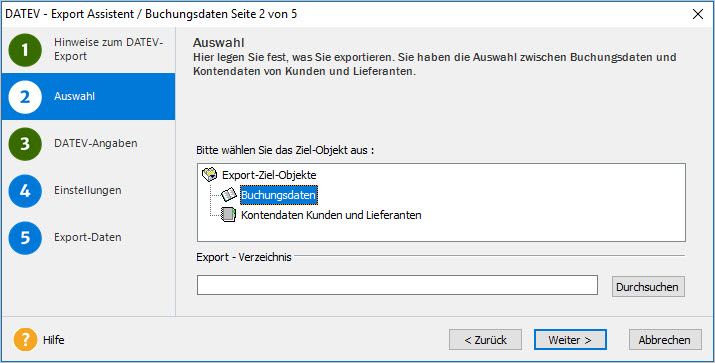
- Klicken Sie auf 'Durchsuchen'.
- Wählen Sie das Export-Verzeichnis und bestätigen Sie mit 'OK'.
- Klicken Sie auf 'Weiter'.
DATEV-Angaben
- Aktivieren Sie 'DATEV-Format (ASCII csv)'.
- Tragen Sie ggf. fehlende DATEV-Angaben ein.
- Optional: Wenn Sie die DATEV-Kontenzuordnung eingerichtet haben und verwenden wollen, setzen Sie den Haken bei 'DATEV-Kontenzuordnung berücksichtigen'.
- Klicken Sie auf 'Weiter'.
Einstellungen
- Wählen Sie das Selektionskriterium:
Belegdatum Auswahl aller Buchungen, deren Belegdatum im gewählten Zeitraum liegt. Das Belegdatum wählen Sie manuell in der Buchungsmaske. Buchungsdatum Auswahl aller Buchungen, deren Buchungsdatum im gewählten Zeitraum liegt. Das Buchungsdatum wird beim Buchen automatisch vergeben. Es ist das Tagesdatum, an dem Sie die Buchung erfassen. - Wählen Sie den Zeitraum.
Hinweis: Wählen Sie den Zeitraum in Absprache mit Ihrem Steuerberater, damit in DATEV Kanzlei-Rechnungswesen die Auswertungen für die exportierten Zeiträume erstellt werden können.
Hinweis Lexware buchhaltung pro/premium: Beachten Sie bei Buchungen mit Leistungsdatum den Exportzeitraum.
Beispiele:Art der Buchung Belegdatum Leistungsdatum Exportzeitraum Ausgangsrechnung Januar 2024 Dezember 2023 Dezember 2023 Ausgangsrechnung März 2024 Februar 2024 Februar 2024 Eingangsrechnung März 2024 Februar 2024 März 2024 - Wählen Sie das Festschreibungskennzeichen:
Produkt Hinweise zum Festschreibungskennzeichen Lexware buchhaltung/plus Der Export von Buchungsdaten nach DATEV kann immer nur aus dem Journal erfolgen. Da journalisierte Buchungen auch in DATEV nicht mehr veränderbar sein sollten, wird Ihnen hier immer der Export mit Festschreibungskennzeichen vorgeschlagen. Buchungen mit diesem Kennzeichen können nach dem Import in DATEV Kanzlei-Rechnungswesen nicht mehr verändert werden. Sie können diese Einstellung ändern. Allerdings ist dann Ihr DATEV-Export nicht mehr GoBD-konform. Lexware buchhaltung pro Der Export von Buchungsdaten nach DATEV kann aus dem Stapel oder dem Journalerfolgen. - Auswahl Journal
Da journalisierte Buchungen auch in DATEV nicht mehr veränderbar sein sollten, wird Ihnen bei der Auswahl 'Journal' immer der Export mit Festschreibungskennzeichen vorgeschlagen. Buchungen mit diesem Kennzeichen können nach dem Import in DATEV Kanzlei-Rechnungswesen nicht mehr verändert werden. Sie können diese Einstellung ändern. Allerdings ist dann Ihr DATEV-Export nicht mehr GoBD-konform. - Auswahl Stapel
Laut GoBD dürfen Stapelbuchungen kein Festschreibungskennzeichen haben. Aus diesem Grund wird beim Export von Stapelbuchungen die Auswahl 'Festschreibungskennzeichen' deaktiviert. Der Export erfolgt ohne Festschreibungskennzeichen.
- Auswahl Journal
- Klicken Sie auf 'Weiter'.
Export-Daten
- Sie sehen die Übersicht der zu exportierenden Datensätze.
- In der Spalte 'Auswahl' können Sie einzelne Datensätze vom Export ausnehmen oder zum Export hinzufügen.
- Um den Export zu starten, klicken Sie auf 'Fertig stellen'.
- Im Speicherdialog übernehmen Sie den Dateityp *.csv unverändert.
- Der vorgeschlagene Dateiname enthält Informationen (Datum, Uhrzeit) zur Exportdatei.
Beispiel: EXTF_Buchungsstapel_20240326_135776 - Klicken Sie auf 'Speichern'.
- Eine Meldung zeigt die Anzahl der exportierten Datensätze.
- Klicken Sie auf 'OK'.
- Um ein Protokoll zu drucken, bestätigen Sie die Abfrage mit 'OK'.