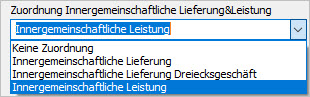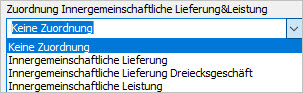Die folgende Anleitung beschreibt den Import von Buchungsdaten und Personenkonten aus Fremdsoftware. Falls Sie Ihre Daten aus der Software 'DATEV Kanzlei-Rechnungswesen' importieren wollen, dann verwenden Sie diese Anleitung:
DATEV-Import aus DATEV Kanzlei-Rechnungswesen
Voraussetzungen
Formatvorgaben für das DATEV-Format
Die DATEV-Schnittstelle in Lexware buchhaltung wurde auf Grundlage der Formatbeschreibungen für das DATEV-Format der DATEV eG entwickelt.
Informationen zum DATEV-Format erhalten Sie im DATEV Developer Portal. Hier finden Sie u. a.:
- Formatbeschreibungen für das DATEV-Format.
- Das Prüfprogramm DATEV-Format zum Download.
Mit Hilfe dieses Programmes können Sie prüfen, ob Ihre Datei den Formatvorgaben für das DATEV-Format entspricht.
Stellen Sie vor dem Datenaustausch mit Lexware buchhaltung sicher, dass die DATEV-Schnittstelle Ihrer Software den Formatbeschreibungen entspricht. Bei Fragen zum DATEV-Format wenden Sie sich an die DATEV eG.
Allgemeine Voraussetzungen in Lexware buchhaltung
| Voraussetzung | Erläuterung |
|---|---|
Korrekte Version der DATEV-Exportdatei
| In Lexware buchhaltung können Sie folgende Versionen importieren:
|
Aktive DATEV-Schnittstelle
| Den Import-Assistenten finden Sie in folgendem Menü:
Falls der Menüpunkt nicht angezeigt wird, aktivieren Sie die Schnittstelle im Firmenstamm und im Konfigurationsassistenten. Eine Anleitung zur Vorgehensweise finden Sie hier: |
Benutzerrechte in
| Für den Datenimport benötigen Sie in der Benutzerverwaltung folgende Rechte:
|
Buchungsdaten importieren
Voraussetzungen für den Import von Buchungsdaten
| Voraussetzung | Erläuterung |
|---|---|
Übereinstimmung der Kontenpläne
| Alle in der Importdatei angesprochenen Konten müssen im Kontenplan vorhanden sein. Vorgehen bei fehlenden Konten:
|
Übereinstimmung der Besteuerungsart
| Die Besteuerungsart (Sollbesteuerung, Istbesteuerung) muss in der exportierenden Firma und der importierenden Firma übereinstimmen. |
DATEV-Steuerschlüssel
| DATEV-Steuerschlüssel sind für die korrekte Buchung der Steuer erforderlich. Weitere Informationen finden Sie in unserer FAQ: |
Lexware buchhaltung pro:
| Falls Sie Buchungsfälle mit innergemeinschaftlichen Lieferungen oder Leistungen importieren, prüft das Programm die korrekte Hinterlegung des Erlöskontos und der USt-IdNr. (Umsatzsteuer-Identifikationsnummer).
|
Vorgehen
- Starten Sie den Import-Assistenten:
Lexware buchhaltung/plus: Menü 'Datei - Import - DATEV'.
Lexware buchhaltung pro: Menü 'Datei - DATEV-Schnittstelle - DATEV-Import. - Auf der Seite Auswahl klicken Sie auf 'Durchsuchen'.
- Öffnen Sie das Verzeichnis, in dem Sie die Exportdateien gespeichert haben.
- Nach der Auswahl des Exportverzeichnisses werden die verfügbaren Exportdateien aufgelistet.
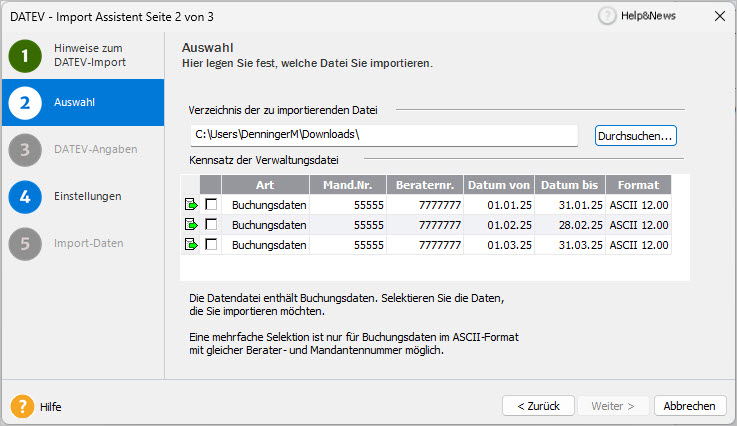
- Setzen Sie in der ersten Spalte den Haken bei den Dateien, die Sie importieren wollen.
- Bereits importierte Dateien erkennen Sie an folgendem Symbol:

- Das Programm zeigt beim Import bereits importierter Dateien diesen Hinweis:

Wenn die Stammdaten der Importdatei nicht mit den Angaben im Firmenassistenten übereinstimmen, kommt eine Abfrage, ob die Daten übernommen werden sollen. Sie können den Import auch durchführen, ohne die Daten zu übernehmen. - Klicken Sie auf 'Weiter'.
Einstellungen festlegen
- Wählen Sie die Einstellungen zur Belegnummer und die weiteren Einstellungen.
Einstellung Beschreibung Zuordnung zu einem Belegnummernkreis
Um den Buchungsdaten eine Belegnummernkreis zuzuordnen, setzen Sie hier den Haken und markieren Sie den Belegnummernkreis.
Automatische Belegnummervergabe
Wenn Sie das Kontrollkästchen aktivieren, vergibt Lexware buchhaltung beim Import automatisch aufsteigende Belegnummern. Um die bestehenden Belegnummern zu übernehmen, entfernen Sie den Haken.
Periode (nur Lexware buchhaltung pro)
Wenn Sie in Ihrer Buchhaltung mit Perioden arbeiten, können Sie hier den Import-Buchungssätzen eine Periode zuordnen.
Steuer bei Automatikkonten berechnen
Da beim DATEV-Import bei Automatikkonten kein Steuerschlüssel mitgegeben wird, sollte die Funktion Steuer bei Automatikkonten berechnen aktiv sein. Andernfalls wird auf ein Automatikkonto ohne Steuer gebucht.
Wichtig: Verwenden Sie die Option ohne Steuer nur dann, wenn Ihre Buchungen als Nettobeträge und die Steuer in einem gesonderten Buchungssatz übertragen werden.Nicht vorhandene Kostenstellen und Kostenträger neu anlegen
Diese Option ermöglicht, dass Buchungen auf bisher nicht vorhandene Kostenstellen/Kostenträger erfolgen. In die Kostenstellenverwaltung/Kostenträgerverwaltung wird die Nummerierung übernommen. Ergänzen Sie die Bezeichnung manuell.
Keine Erzeugung von Offenen Posten nach dem Stapelausbuchen
Wenn Sie diese Einstellung aktivieren, werden keine Offenen Posten für Buchungen auf Personenkonten erzeugt.
Wenn Sie diese Einstellung nicht aktivieren, werden Offene Posten erzeugt.
Wichtig: Offene Posten werden beim Import nicht automatisch abgeglichen. Gleichen Sie die Offenen Posten nach dem Import manuell ab im Menü 'Buchen - Offene Posten abgleichen'. - Klicken Sie auf 'Importieren'.
- Das Programm importiert die Datensätze in eine Importliste.
Importliste bearbeiten
In der Importliste sehen Sie alle Buchungssätze. Die Buchungssätze sind noch nicht gebucht. Wenn Sie die Liste schließen, wird der aktuelle Stand gespeichert. Sie können die Liste jederzeit wieder öffnen:
- In Lexware buchhaltung/plus über das Menü 'Ansicht - Import Buchungsdaten'.
- In Lexware buchhaltung pro über das Menü 'Ansicht - Import DATEV-Buchungsdaten'.
Die Importdatensätze werden beim Einlesen geprüft. Fehlerhafte Datensätze werden gekennzeichnet. Dabei wird unterschieden zwischen Fehlern und Warnungen.
Fehler beheben
Fehlerhafte Datensätze haben folgende Kennzeichnung:
- Die erste Spalte ist nicht selektierbar (ausgegraut).
- In der zweiten Spalte wird ein Ausrufezeichen angezeigt.
- In der Spalte 'Fehler und Warnungen' wird die Fehlerursache angezeigt.
Beispiel:
Sie können die Fehlerursache beseitigen und nach den Änderungen den aktuellen Stand der Importliste durch Klick auf 'Import prüfen' erneut prüfen lassen. Nach der Prüfung wird die Importliste mit den aktualisierten Fehlern und Warnungen angezeigt.
In der folgenden Tabelle finden Sie die häufigsten Fehler mit Hinweisen zur Abhilfe. Wichtig: Prüfen Sie, ob die vorgeschlagene Abhilfe in Ihrer Buchhaltung sinnvoll ist.
| Fehlertext | Hinweise zur Abhilfe |
|---|---|
Das angegebene Soll-Konto ist nicht vorhanden | Die Importliste kann geöffnet bleiben.
|
Das Soll-Konto ist gesperrt | Die Importliste kann geöffnet bleiben.
|
Buchungsmonat ist bereits abgeschlossen
| Schließen Sie die Importliste.
|
Die Buchung mit Angabe der USt-IdNr. ist nur auf Konten mit Zuordnung zu Innergemeinschaftlichen Lieferungen & Leistungen möglich.
| Die Importliste kann geöffnet bleiben.
|
Die USt-IdNr. in der Buchung ist unterschiedlich zum Debitorenkonto.
| Prüfen Sie die USt-IdNr. im Buchungssatz und im Kundenkonto auf der Seite 'Rechnungsstellung'. |
| Fehlermeldungen beim Import von Photovoltaiksachverhalten mit 0 % Umsatzsteuer | |
Der importierte Steuerschlüssel stimmt nicht mit den hinterlegten Konteneigenschaften der Zusatzangaben überein. Prüfen Sie die Importdatei oder die Konteneigenschaften.
| Die Importliste kann geöffnet bleiben.
|
Der Steuersatz aus der Buchung wird nicht unterstützt. Es werden derzeit nur dreistellige DATEV Buchungsschlüssel mit einem Steuersatz von 0 % unterstützt. Prüfen Sie die Importdatei.
| Die Importliste kann geöffnet bleiben.
|
Warnungen prüfen
Datensätze, die zu einer Warnung geführt haben, haben folgende Kennzeichnung:
- In der ersten Spalte ist kein Haken gesetzt.
- In der zweiten Spalte wird ein Fragezeichen angezeigt.
- In der Spalte 'Fehler und Warnungen' wird der Warnhinweis angezeigt.
Beispiel:
Prüfen Sie den Sachverhalt und entscheiden Sie, ob Sie den Datensatz importieren wollen. Setzen Sie dazu in der ersten Spalte den Haken.
| Warnhinweis | Ursache |
|---|---|
Die Buchung führt zu einer Überschreitung des von Ihnen im Kundenkonto hinterlegten Kreditrahmen. | Im Kundenkonto ist ein Kreditrahmen hinterlegt.
|
Der eingegebene Betrag übersteigt den steuerlich zulässigen Betrag für geringwertige Wirtschaftsgüter. | Im Anlagekonto für GWG ist die Warnung zur Bemessung aktiviert.
|
Der Steuerschlüssel der Importdatei wird nicht unterstützt. Der Datensatz wird ohne Steuer importiert.
| Beim DATEV-Import erfolgt eine Zuordnung (Mapping) der dreistelligen DATEV-Steuerschlüssel zu den Steuerschlüsseln in Lexware buchhaltung. Das Mapping wird für alle uns bekannten Steuerschlüssel durchgeführt. |
Stapel wählen
Wählen Sie in der Auswahlliste 'Stapel' einen bereits angelegten Stapel oder tragen Sie die Bezeichnung für den Stapel in das Eingabefeld ein.
Datensätze buchen
Sie können alle angehakten Datensätze in das Journal oder in den Buchungsstapel buchen. Die entsprechenden Befehle finden Sie in der Aktionsleiste.
- Import buchen (Journal.
- Import buchen (Stapel). Beim Buchen in den Stapel greift die Einstellung der Option 'Keine Erzeugung von Offenen Posten nach dem Stapelausbuchen'.
Protokolle erstellen
In der Aktionsleiste finden Sie die Befehle zum Drucken oder Exportieren der Protokolle.
Personenkonten importieren
- Lexware buchhaltung/plus: Öffnen Sie das Menü 'Datei - Import - DATEV`'.
Lexware buchhaltung pro: Öffnen Sie das Menü 'Datei - DATEV-Schnittstelle - DATEV-Import'. - Wechseln Sie auf die Seite 'Auswahl'.
- Klicken Sie auf 'Durchsuchen'.
- Öffnen Sie das Verzeichnis, in dem Sie die Exportdateien gespeichert haben.
- Nach der Auswahl des Exportverzeichnisses werden die verfügbaren Exportdateien aufgelistet.
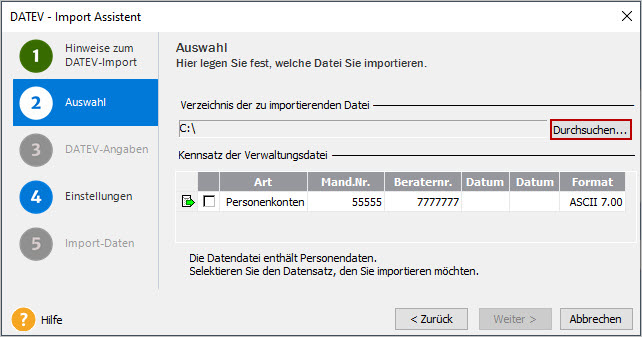
- Setzen Sie in der ersten Spalte den Haken bei der Datei, die Sie importieren wollen.
Falls die Daten der Mandantennummer und der Beraternummer nicht mit den Angaben im Firmenassistenten übereinstimmt, kommt die Abfrage, die Daten übernommen werden sollen. Sie können den Import auch durchführen, ohne die Daten zu übernehmen. - Klicken Sie auf 'Weiter'.
- Wählen Sie die Einstellungen zu den Duplikaten. Duplikate sind Personenkonten, die in Ihrem Datenbestand bereits vorhanden sind.
Einstellung Beschreibung Duplikate überschreiben vorhandene Daten
Das Programm aktualisiert vorhandene Personenkonten ohne Abfrage.
Abfrage, ob Duplikate vorhandene Daten überschreiben sollen
Das Programm prüft, ob identische Personenkonten vorhanden sind. Bei jedem vorhandenen Konto kommt eine Abfrage zur Aktualisierung. Wenn Sie diese Abfrage bestätigen, wird das Konto aktualisiert.
Duplikate werden ignoriert, vorhandene Daten bleiben erhalten
Duplikate werden nicht importiert.
- Klicken Sie auf 'Weiter'.
- Auf der Seite 'Import-Daten' werden alle Datensätze aufgelistet. Wenn Sie einzelne Datensätze nicht importieren wollen, entfernen Sie den Haken im Kontrollkästchen 'Auswahl'.
- Um den Import zu starten, klicken Sie auf 'Fertig stellen'.
Eine Meldung zeigt an, wie viele Datensätze importiert wurden. - Klicken Sie auf 'Fertig stellen'.
- Die Personenkonten werden in Ihren Datenbestand übernommen.