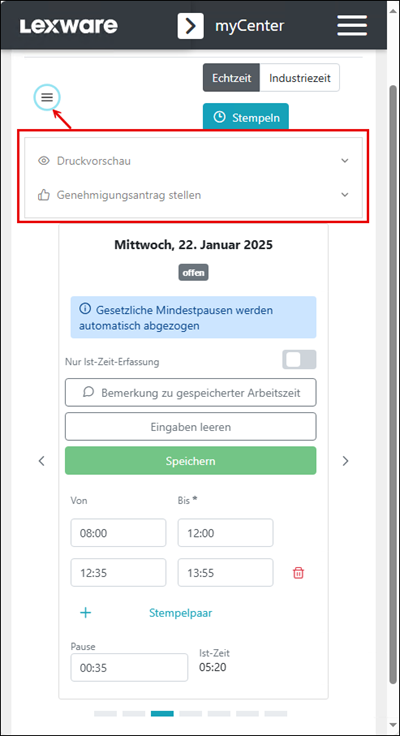Schauen Sie sich dazu auch unser Video zur Erfassung von Arbeitszeiten in Lexware myCenter an.
Die Eingabemaske für die Zeiterfassung
Wenn Sie die Zeiterfassung in Lexware myCenter (Ansicht Desktop-Browser) öffnen, wird im oberen Bereich immer die aktuelle Woche angezeigt.
Mit Klick auf die Pfeile rechts oder links vom Wochenanfangsdatum können Sie wochenweise in die Vergangenheit oder Zukunft wechseln.
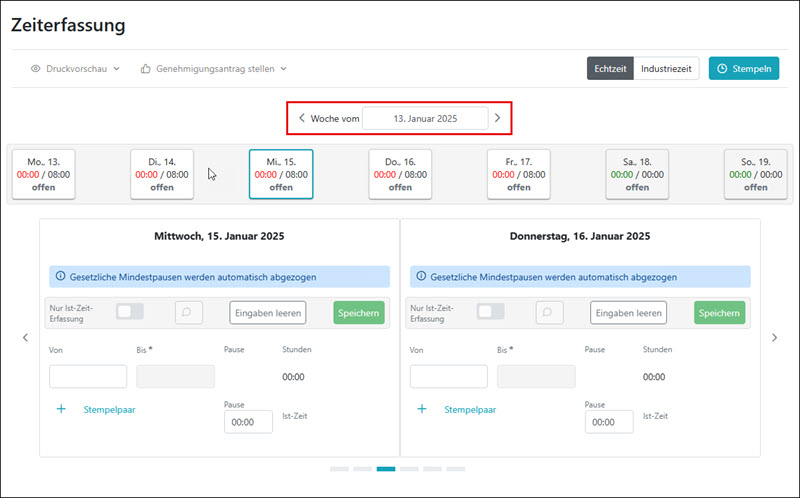
Der Tag, der aktuell bearbeitet wird, ist blau umrandet. Sie sehen in dem Feld jeweils das Tagesdatum mit Wochentag. Wenn Sie noch keine Arbeitszeit oder einen Wert geringer als die erwartete Sollzeit eingetragen haben, wird der Wert für die Istzeit rot angezeigt. Wenn die Sollzeit erreicht oder überschritten wird, wechselt die Anzeige der Istzeit auf grün.
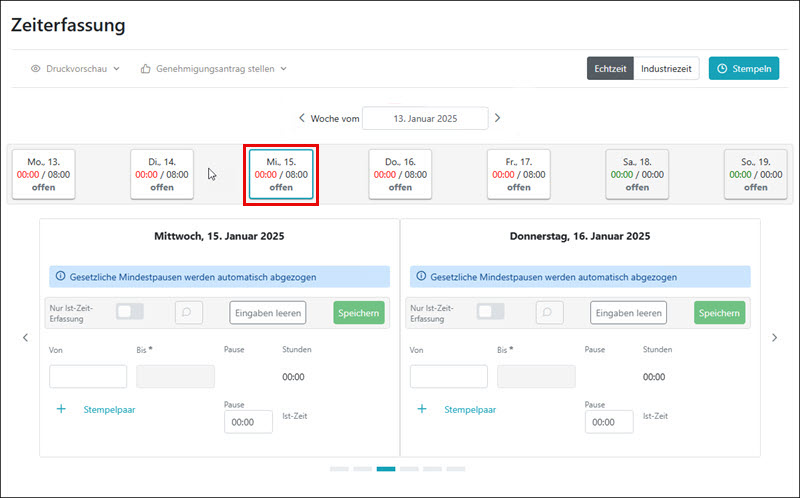
Im unteren Bereich sehen Sie beim Start der Zeiterfassung links immer den aktuellen Kalendertag und rechts den Folgetag.
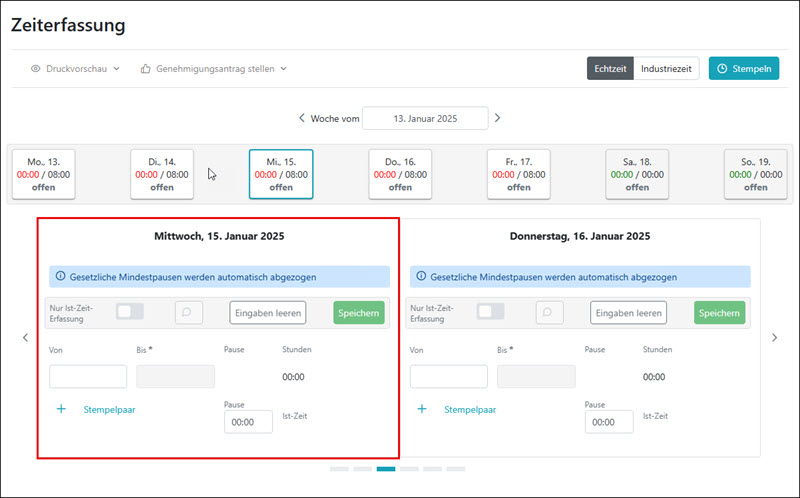
Mit Klick auf die Pfeile rechts oder links von der Anzeige können Sie tageweise in die Vergangenheit oder Zukunft wechseln.
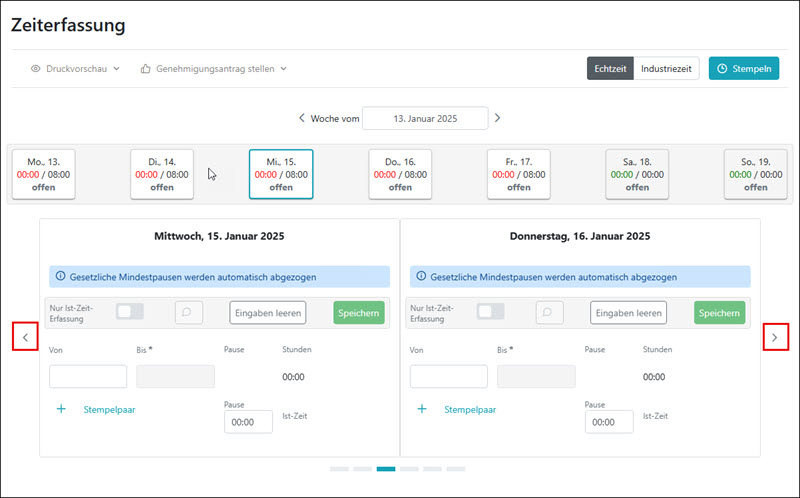
Die drei verschiedenen Möglichkeiten die Arbeitszeit zu erfassen
1. Die Zeiten mit Stempeln erfassen
Sie können Ihre Arbeitszeit mit der Schaltfläche 'Stempeln' erfassen. 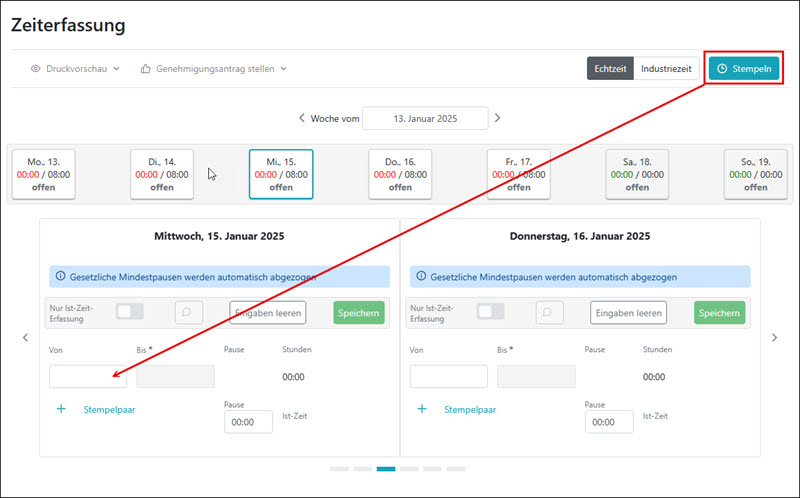
Dabei wird bei jedem Stempelvorgang die Systemzeit des Rechners/Mobile-Devices eingetragen.
Jeweils zwei aufeinander folgende Stempelzeiten ergeben ein Zeitpaar für die Berechnung der Arbeitszeit.
Hinweis: Wenn Sie an einem Arbeitstag nur eine Von-Zeit stempeln, gilt die gesamte Zeit vom Einstempeln bis zum Ende des Tages als Arbeitszeit! Deshalb ist es wichtig darauf zu achten, dass Sie am Ende der gearbeiteten Zeit die Bis-Zeit stempeln.
Es können für jeden Tag beliebig viele Stempelpaare hinzugefügt werden.
Bei aktivierter Pausenautomatik, werden die Pausen aus den eingegebenen Arbeitszeiten nach den gesetzlichen Vorgaben berechnet. Ob die Pausenautomatik aktiviert ist, steht oberhalb der Eingabemaske. Wenn die Pausennautomatik nicht aktiv ist, tragen Sie die Pause bei Bedarf manuell in das entsprechende Eingabefeld 'Pause' ein.
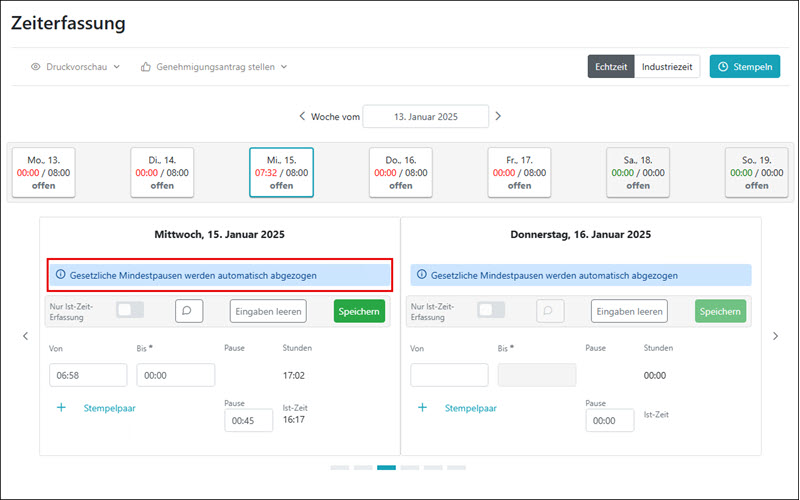
Wenn die Summe aller Pausen zwischen den Zeitpaaren nicht ausreicht, um der gesetzlichen Pause zu entsprechen, wird diese auf den gesetzlichen Wert erweitert.
Beispiel:
8:00 - 11:15
11:30 - 15:30
Pause zwischen den Zeitpaaren = 15 Minuten
Erfasste Arbeitszeit = 7 Stunden 15 Minuten
Pausenautomatik: Arbeitszeit > 6 Stunden = Pause 30 Minuten
Wenn Sie die Stempelung der Zeit versehentlich zum falschen Zeitpunkt gemacht haben, können Sie diese noch nachträglich ändern. Dazu klicken Sie direkt in das Eingabefeld, dass Sie ändern möchten und überschreiben den bisherigen Wert. Speichern Sie anschließend die Änderung!
Sie können bei Bedarf auch die Zeiten des gesamten Tages mit einem Mausklick auf die Schaltfläche 'Eingaben leeren' wieder entfernen. Wenn die Eingabefelder leer bleiben sollen, klicken Sie anschließend auf 'Speichern'.
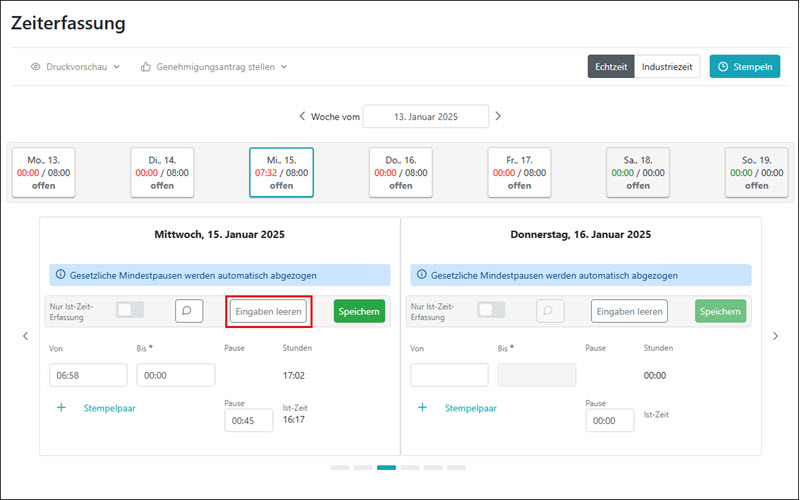
Mit der ersten Stempelung eines Tages, wird das Symbol mit der Sprechblase aktiviert.
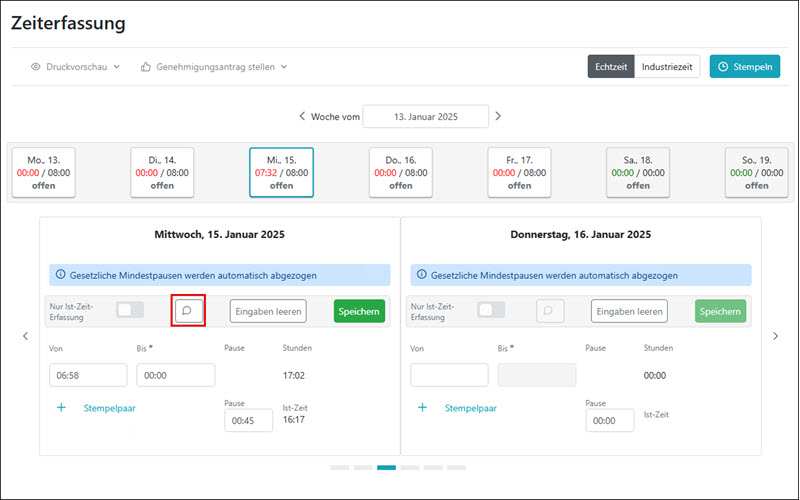
Wenn Sie das Symbol anklicken, öffnet sich ein Eingabefenster und Sie haben die Möglichkeit eine Bemerkung an Ihre Personalabteilung zu schreiben.
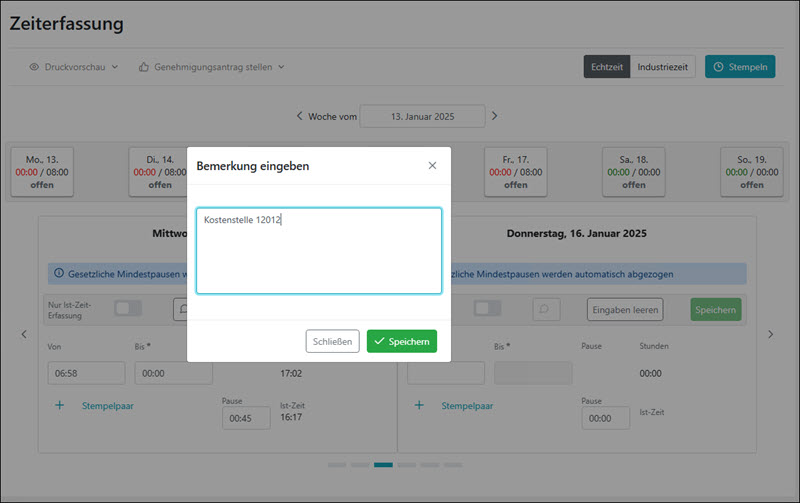
Wenn Sie eine Bemerkung zur Arbeitszeit hinterlegt haben, wird das Symbol grün.
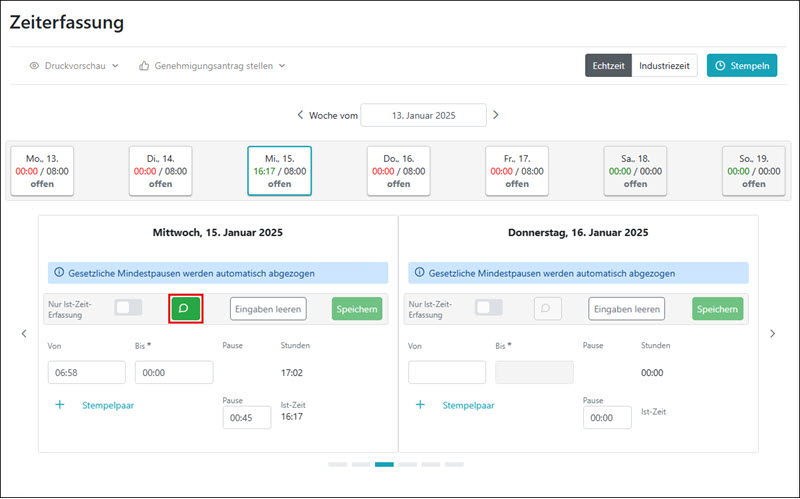
2. Manuell die Von-Bis-Zeiten erfassen
Sie können Ihre Arbeitszeit manuell durch Eingabe der Anfangs- und Endzeit erfassen.
Dabei ist es erforderlich, dass Sie immer ein Zeitpaar (Von -Bis) eintragen.
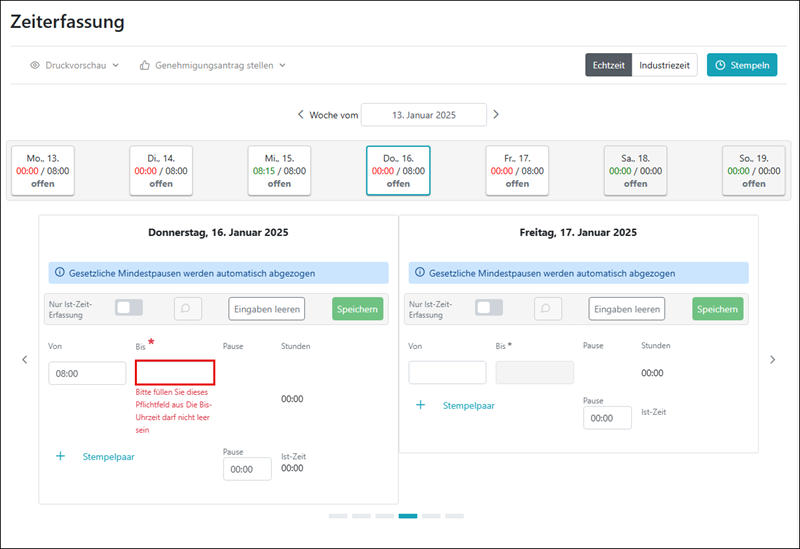
Wichtig: Speichern Sie die eingegeben Zeiten direkt nach der Eingabe, da diese sonst beim Schließen der Webseite verloren gehen! Ob Sie bereits gespeichert haben, erkennen Sie an der Schaltfläche 'Speichern'. Wenn diese etwas kräftiger dunkelgrün ist, haben Sie die Eingaben noch nicht gespeichert.
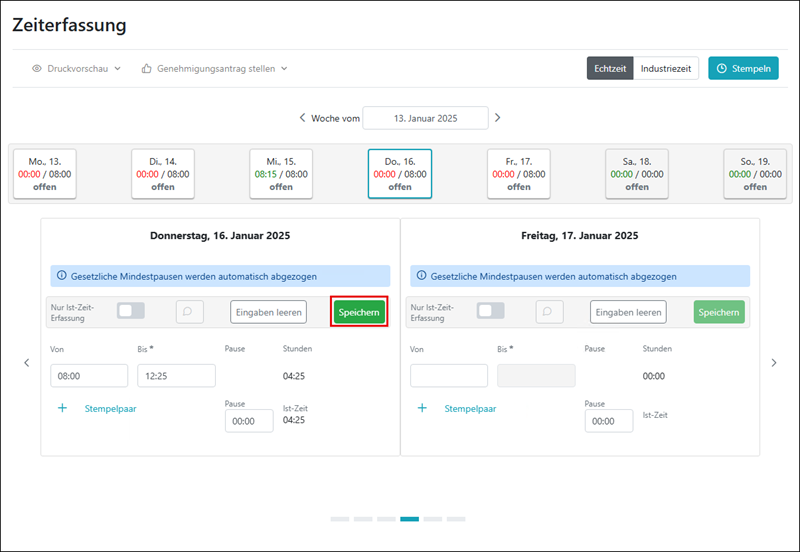
Wenn Sie versehentlich bei den eingebenen Zeiten falsche Eingaben gemacht haben, können Sie diese noch nachträglich ändern. Dazu klicken Sie direkt in das Eingabefeld, dass Sie ändern möchten und überschreiben den bisherigen Wert. Speichern Sie anschließend die Änderung!
Sie können bei Bedarf auch die Zeiten des gesamten Tages mit Mausklick auf die Schaltfläche 'Eingaben leeren' komplett entfernen. Wenn die Eingabefelder leer bleiben sollen, klicken Sie anschließend auf 'Speichern'.
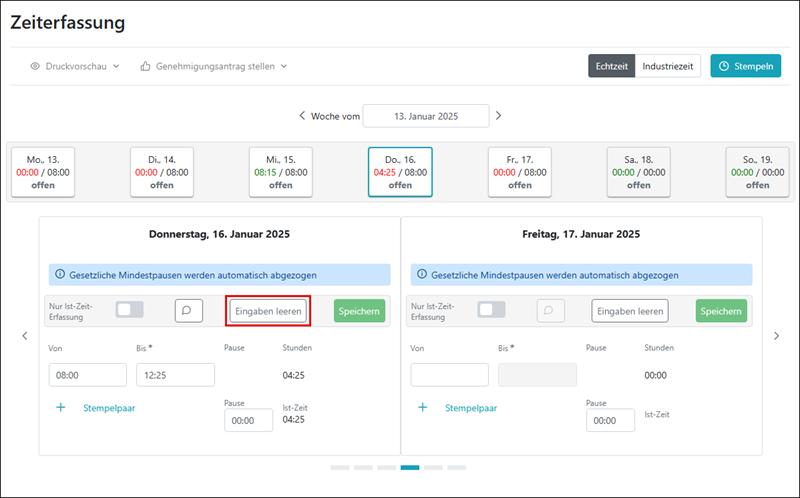
Bei aktivierter Pausenautomatik, werden die Pausen aus den eingegebenen Arbeitszeiten nach den gesetzlichen Vorgaben berechnet.
Ob die Pausenautomatik aktiviert ist, steht oberhalb der Eingabemaske.
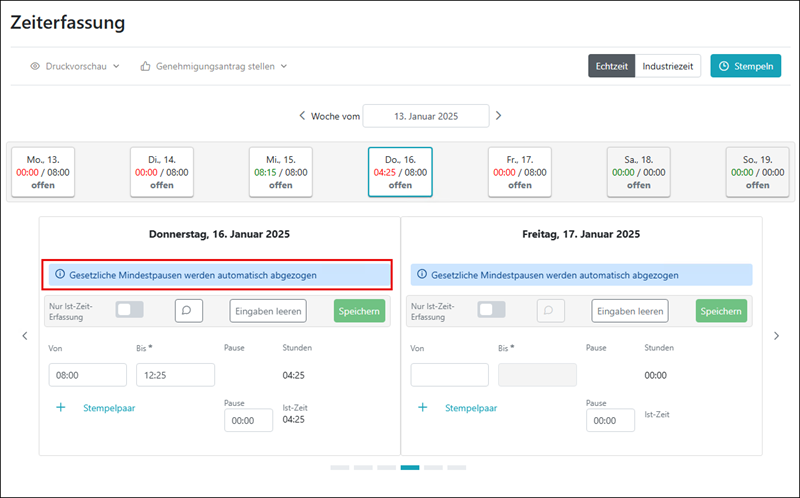
Wenn die Summe aller Pausen zwischen den Zeitpaaren nicht ausreicht, um der gesetzlichen Pause zu entsprechen, wird diese auf den gesetzlichen Wert erweitert.
Beispiel:
8:00 - 11:15
11:30 - 15:30
Pause zwischen den Zeitpaaren = 15 Minuten
Erfasste Arbeitszeit = 7 Stunden 15 Minuten
Pausenautomatik: Arbeitszeit > 6 Stunden = Pause 30 Minuten
Wenn die Pausennautomatik nicht aktiv ist, tragen Sie die Pause bei Bedarf manuell in das entsprechende Eingabefeld 'Pause' ein.
Nach der Speicherung des ersten Zeitpaares eines Tages, wird das Symbol mit der Sprechblase aktiviert.
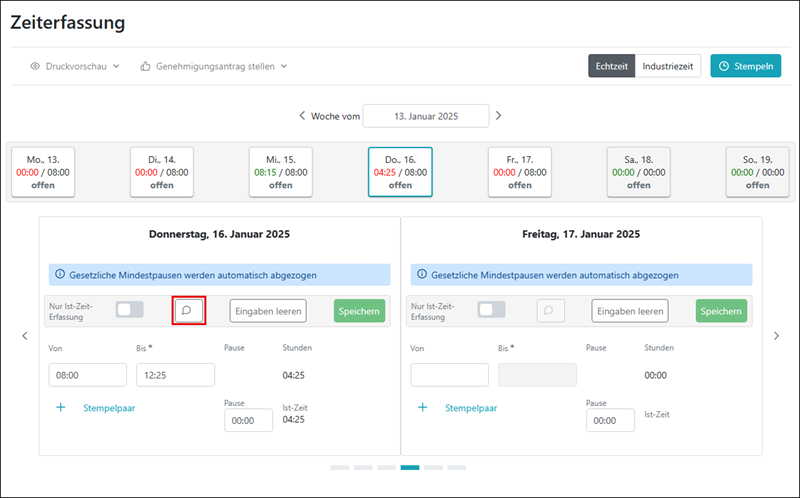
Wenn Sie das Symbol anklicken, öffnet sich ein Eingabefenster und Sie haben die Möglichkeit eine Bemerkung an Ihre Personalabteilung zu schreiben.
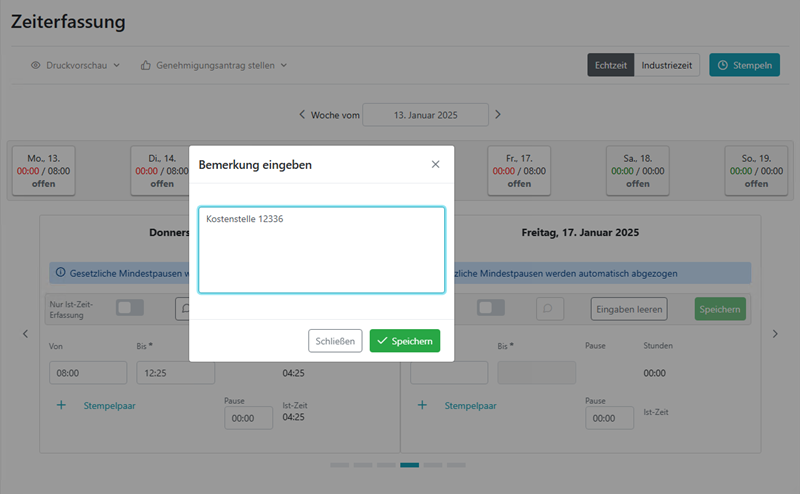
Wenn Sie eine Bemerkung zur Arbeitszeit hinterlegt haben, wird das Symbol grün.
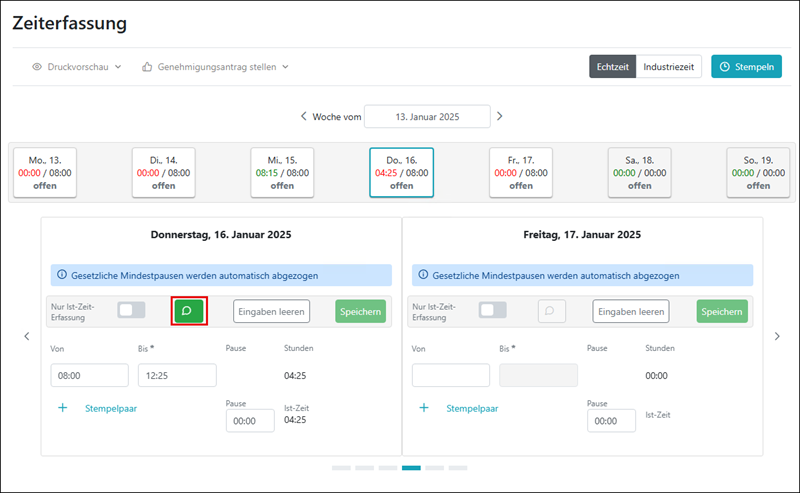
3. Nur die Istzeit eingeben
Sie können Ihre Arbeitszeit als eine gesamte Istzeit erfassen.
Dazu aktivieren Sie mit Mausklick den Schalter 'Nur Ist-Zeit Erfassung'.
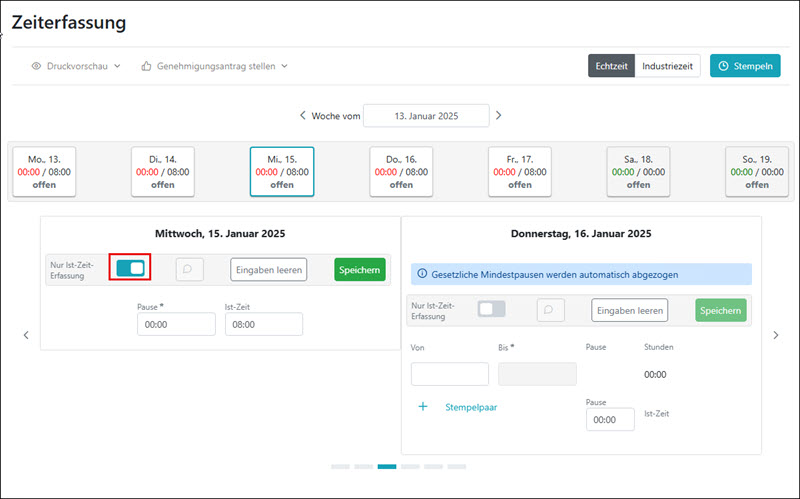
Wenn der Schalter aktiviert ist, wechselt die Ansicht und Sie können die gesamte Arbeitszeit des Tages in das Feld Ist-Zeit eintragen. Bei Bedarf kann auch links daneben die Pausenzeit erfasst werden.
Die Pausenautomatik greift bei dieser Form der Zeiterfassung nicht!
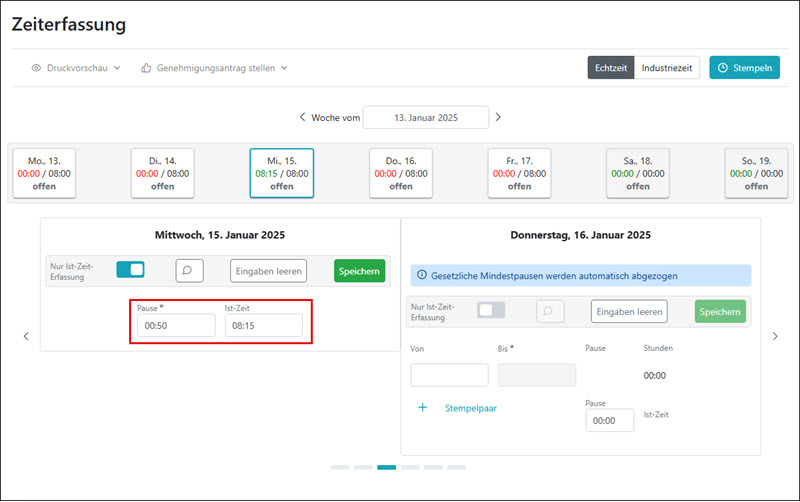
Wichtig: Speichern Sie die eingegeben Zeiten direkt nach der Eingabe, da diese sonst beim Schließen der Webseite verloren gehen!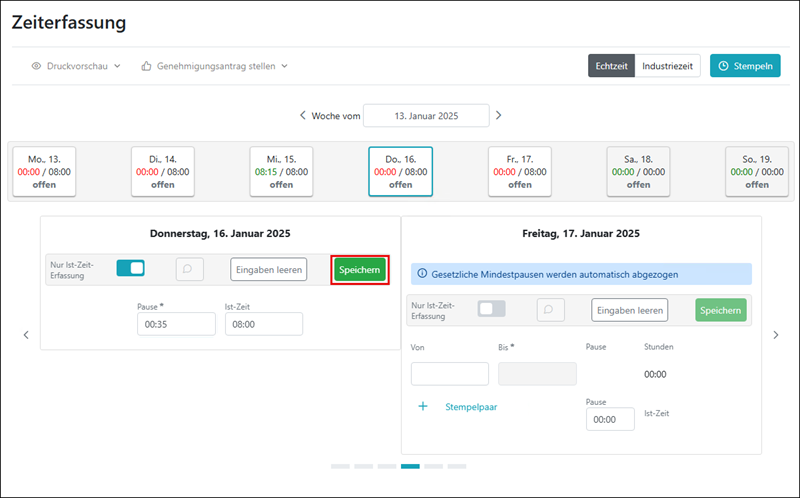
Wenn Sie versehentlich bei den eingebenen Zeiten falsche Eingaben gemacht haben, können Sie diese noch nachträglich ändern. Dazu klicken Sie direkt in das Eingabefeld, dass Sie ändern möchten und überschreiben den bsiherigen Wert. Speichern Sie anschließend die Änderung!
Sie können bei Bedarf auch die eingegben Zeit mit Mausklick auf die Schaltfläche 'Eingaben leeren' wieder entfernen. Wenn das Eingabefeld leer bleiben soll, klicken Sie anschließend auf 'Speichern'.
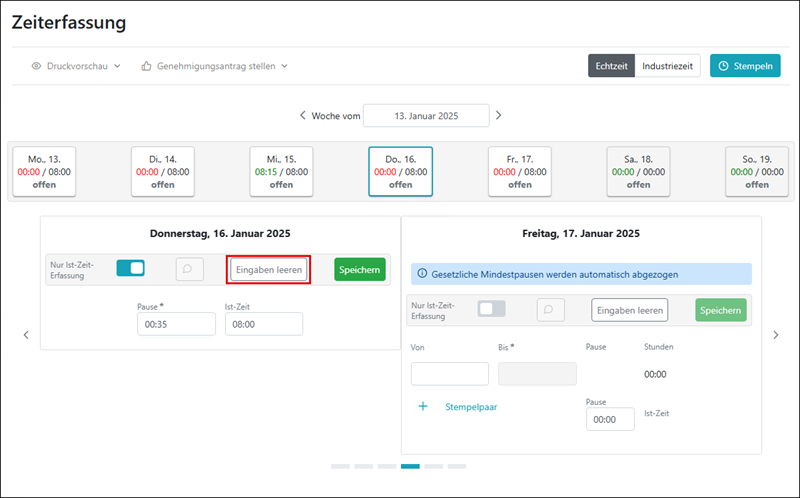
Nach der Speicherung der Istzeit wird das Symbol mit der Sprechblase aktiviert.
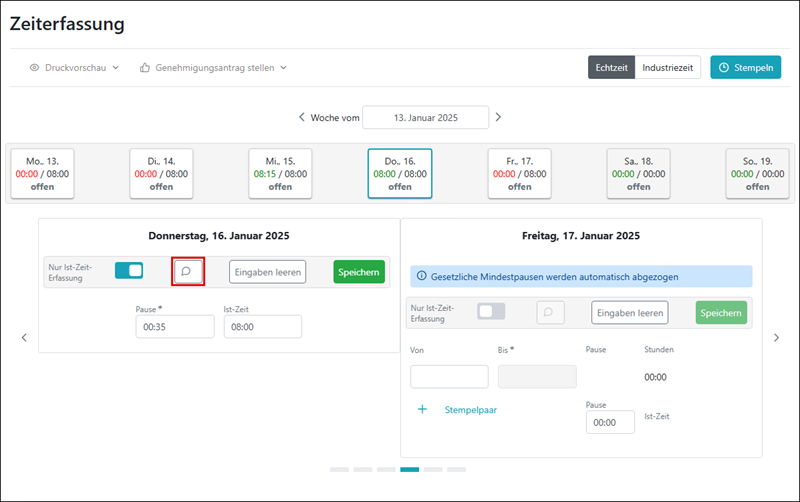
Wenn Sie das Symbol anklicken, öffnet sich ein Eingabefenster und Sie haben die Möglichkeit eine Bemerkung an Ihre Personalabteilung zu schreiben.
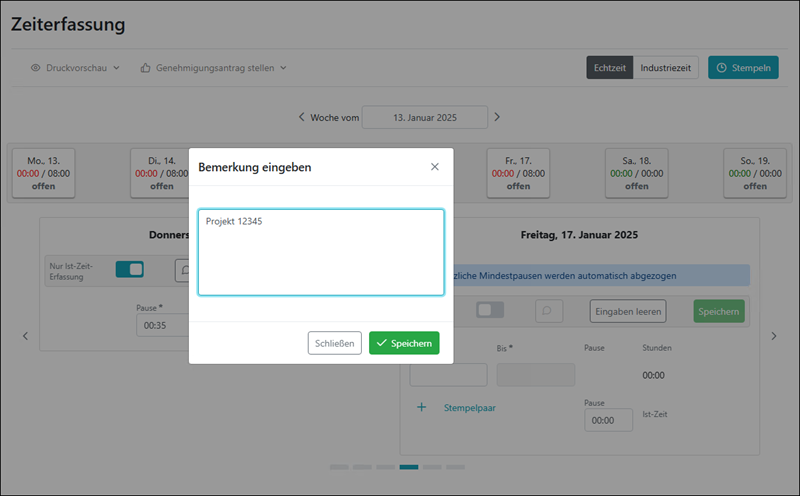
Wenn Sie eine Bemerkung zur Arbeitszeit hinterlegt haben, wird das Symbol grün.
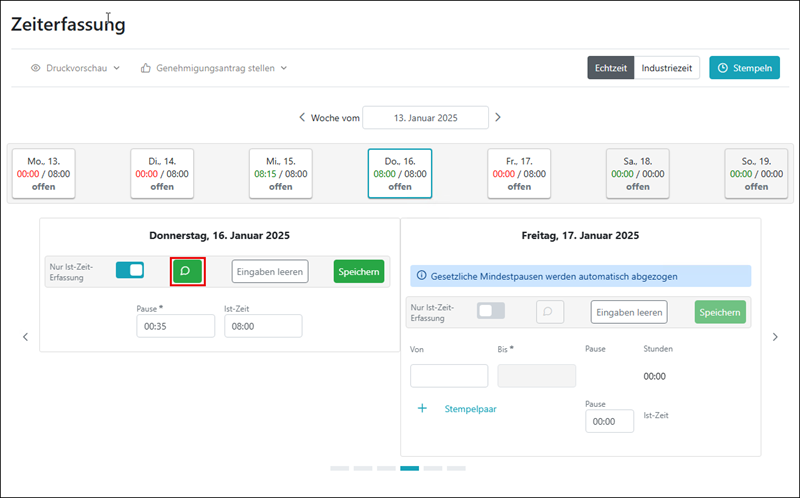
Die Istzeit kann wahlweise auch mit der sogenannten 'Industriezeit'. also mit Dezimalzahlen und Komma, erfasst werden.
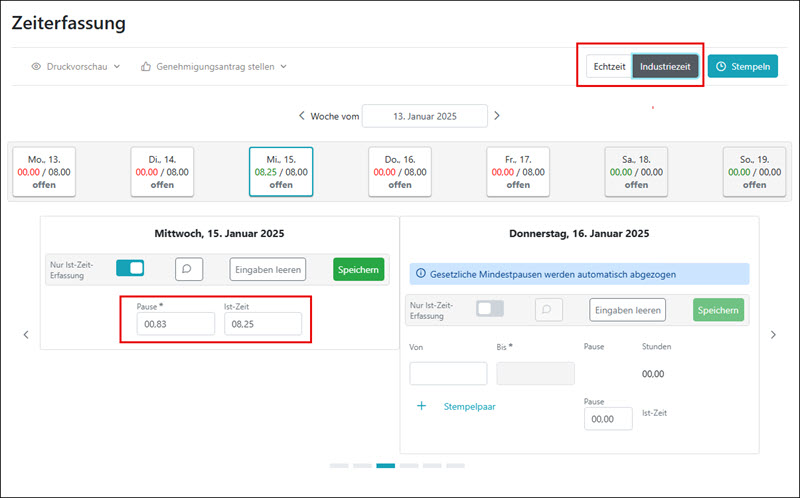
Die Arbeitszeiten zur Genehmigung beantragen
Wenn Sie für eine Arbeitswoche oder einen Monat Ihre Zeiten vollständig erfasst haben, können Sie einen Antrag zur Genehmigung der Arbeitszeiten stellen.
Wählen Sie den Zeitraum für Woche oder den Monat, für den Sie Ihre Arbeitszeiten genehmigen lassen möchten.
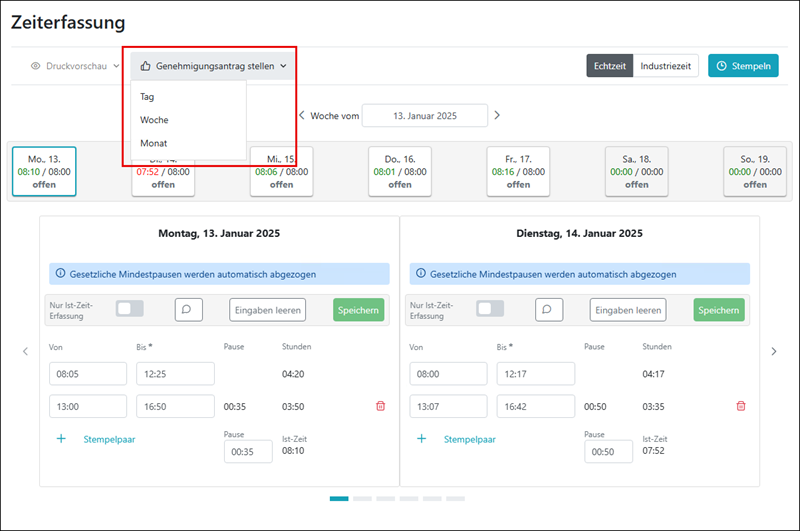
Prüfen Sie noch einmal Ihre Eingaben und klicken Sie auf 'Genehmigung jetzt beantragen'.
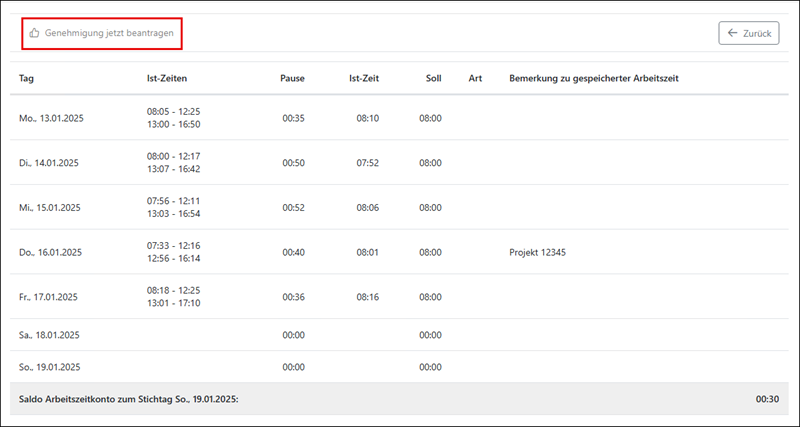
Wenn der Schalter für die E-Mail aktiviert wird, kann der hinterlegte Vorgesetzte über über die Antragstellung benachrichtigt werden.
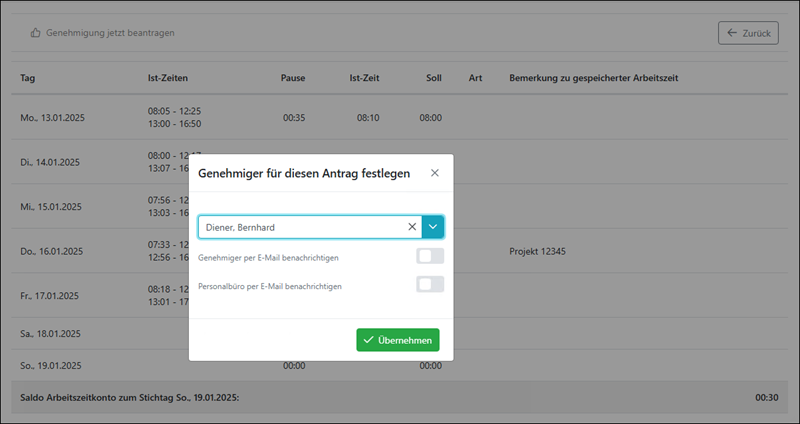
Der Antrag wird im Antrags-Center hinterlegt und es wird der jeweilige Bearbeitungssatus angezeigt. Bei Bearf kann über die Schaltfläche 'Genehmiger ändern' ein anderer Genhmiger als der automatisch verwendete Vorgesetzte hinterlegt werden.
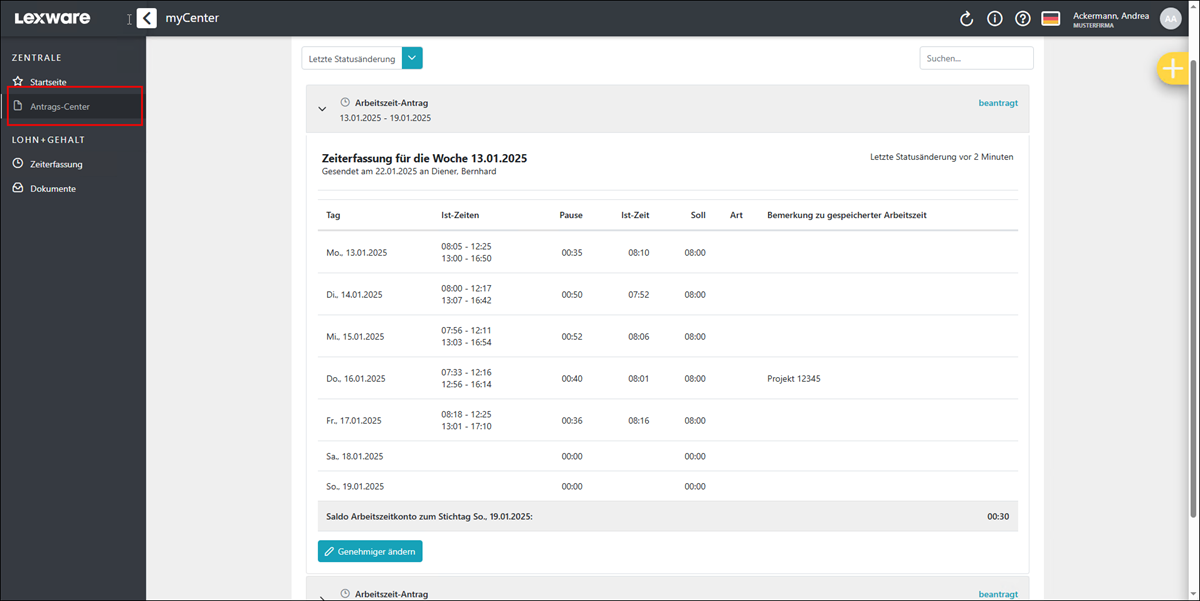
Wichtig: Der jeweils beantragte Zeitraum kann nach der Beantragung der Genehmigung in myCenter nicht mehr bearbeitet werden!
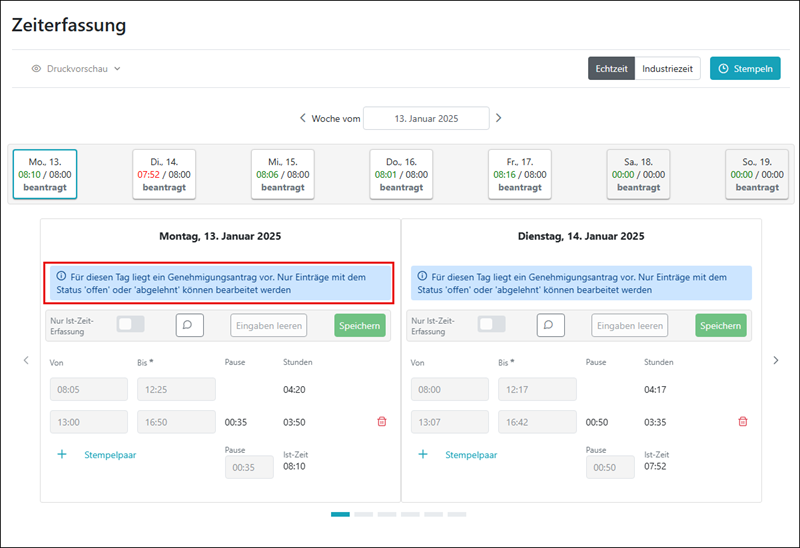
Das Arbeitszeitkonto einsehen und drucken
Sie können jederzeit Ihre eingebenen Arbeitszeiten und das Arbeitszeitkonto des aktuellen Jahres einsehen und ausdrucken.
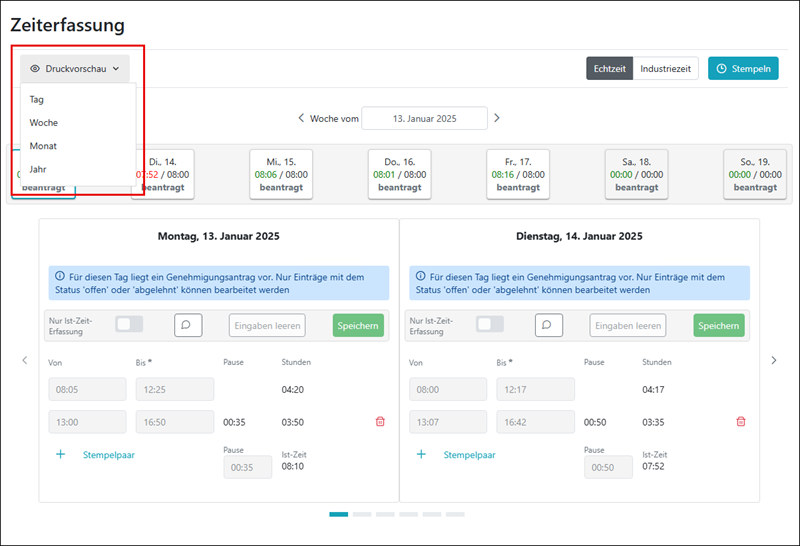
Die aktuell angezeigte Arbeitswoche anzeigen und drucken
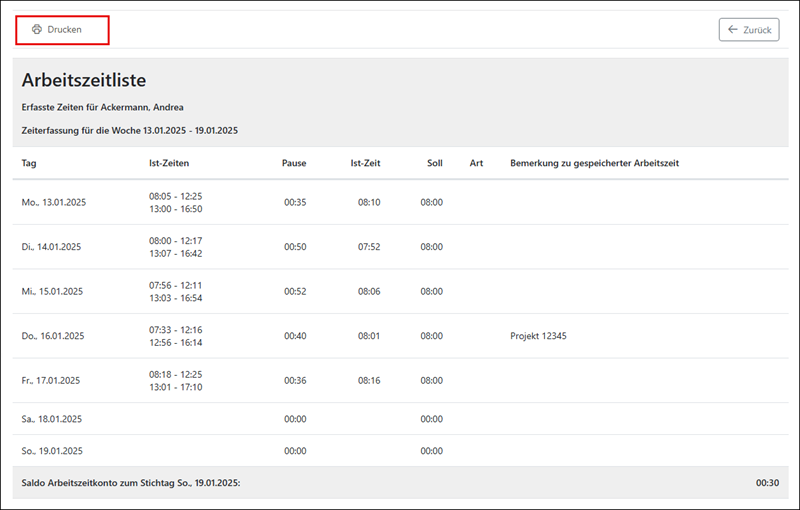
Das Arbeitszeitkonto als Jahresübersicht einsehen und drucken.
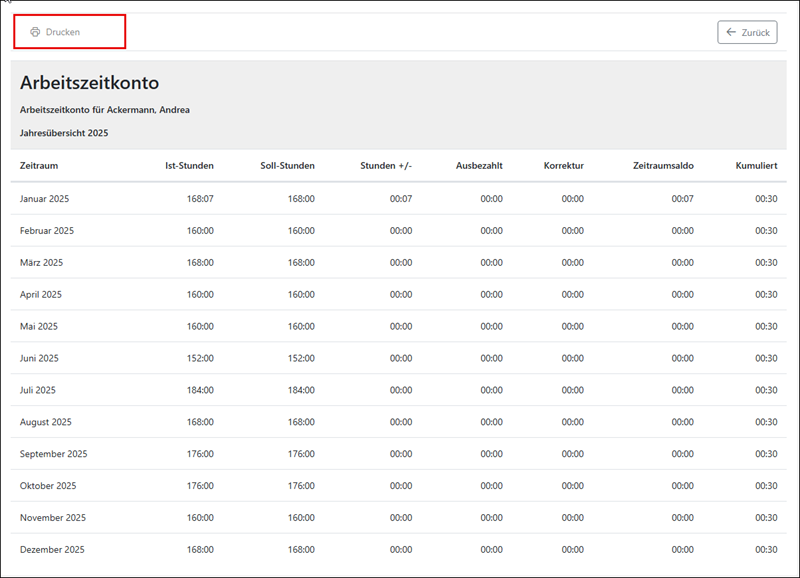
Die Nutzung der Zeiterfassung auf Mobilen Endgeräten
Die Webseite von Lexware myCenter ist auf mobilen Endgeräten entsprechend angepasst.
Es wird bei Aufruf der Zeiterfassung immer automatisch der aktuelle Tag geladen. Über Pfeiltasten kann in die Vergangenheit und die Zukunft gewechselt werden.
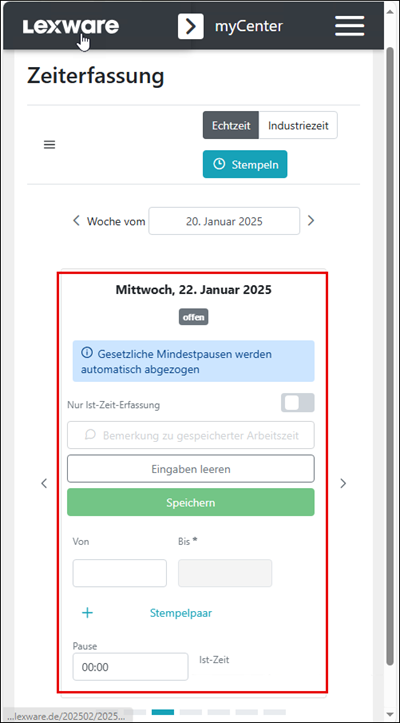
Die Arbeitszeiten können durch Stempeln automatisch für den aktuellen Tag mit der aktuellen Zeit des Mobilen Endgerätes erfasst werden.
Hinweis: Wenn Sie an einem Arbeitstag nur eine Von-Zeit stempeln, gilt die gesamte Zeit vom Einstempeln bis zum Ende des Tages als Arbeitszeit! Deshalb ist es wichtig darauf zu achten, dass Sie am Ende der gearbeiteten Zeit die Bis-Zeit stempeln.
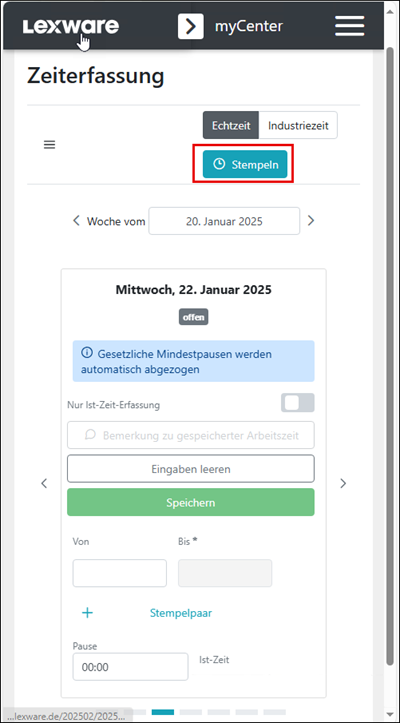
Sie können die Arbeitszeit auch als Zeitpaar (Von - Bis) direkt eingeben.
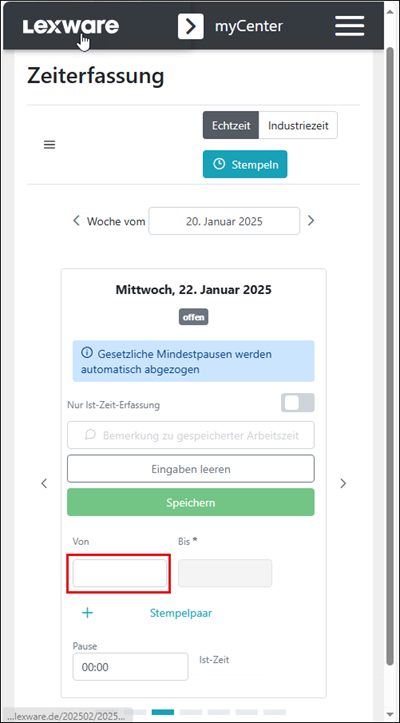
Nach dem Speichern der eingegebenen Zeiten wird die Schaltfläche 'Bemerkung zu gespeicherter Arbeitszeit aktiviert.
Mit Klick auf die Schaltfläche wird ein Eingabefenster geöffnet und eine Bemerkung für die Personalabteilung kann eingetragen werden.
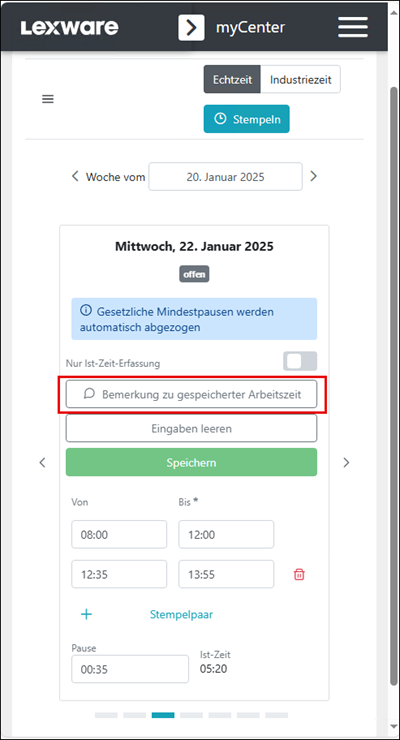
Die Arbeitszeitberichte und der Genehmigungsantrag können über das Symbol mit den drei Linien aufgerufen werden.