Wir empfehlen Ihnen dringend, vor dieser Aktion eine Datensicherung zu erstellen. So können Sie die Daten bei Bedarf wiederherstellen.
Diese Anleitung gilt sowohl für warenwirtschaft pro/premium als auch für faktura+auftrag standard/plus. Bei signifikanten Unterschieden weisen wir im Text darauf hin.
Export
- Exportieren Sie den kompletten Kundenstamm im ASCII-Format. Gehen Sie dazu auf Datei → Export → ASCII.
- Wählen Sie aus, dass Sie die Kunden (Debitoren) exportieren möchten.
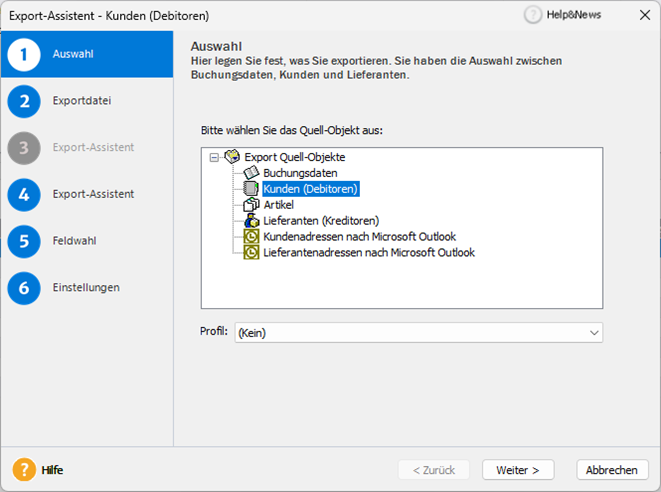
- Geben Sie Ihrer Exportdatei einen Namen.
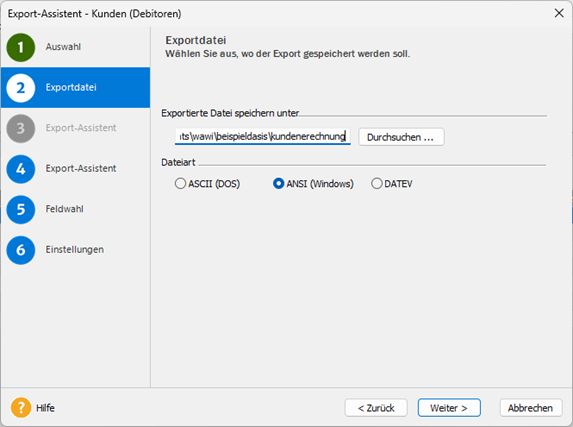
- Im ‚Export-Assistent‘ können Sie den Export nach Kundennummern einschränken, falls Sie nicht den kompletten Kundenstamm exportieren möchten. (In faktura+auftrag erfolgt in diesem Schritt die Feldwahl.)
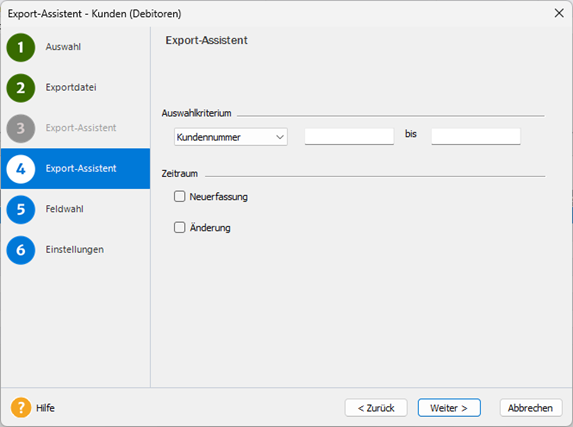
- Im nächsten Schritt ‚Feldwahl‘ lassen Sie alle Einstellungen unverändert. (In faktura+auftrag geben Sie hier die Datenauswahl nach Kundennummern an, falls gewünscht.)
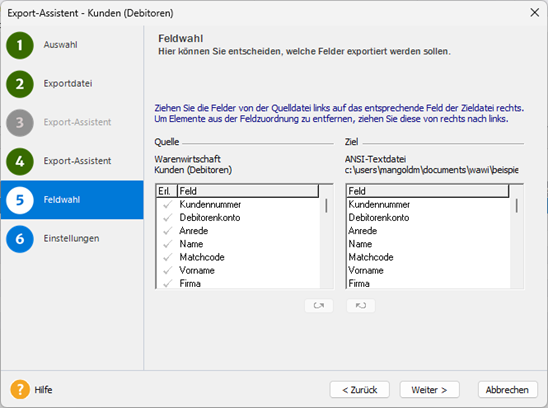
- Im letzten Schritt legen Sie die Einstellungen für die Datei fest. Wir empfehlen als Feld-Trennzeichen das Semikolon, als Text-Kennzeichner doppelte Anführungszeichen und für die einfachere Bearbeitung sollten die Feldnamen im ersten Datensatz angegeben werden.
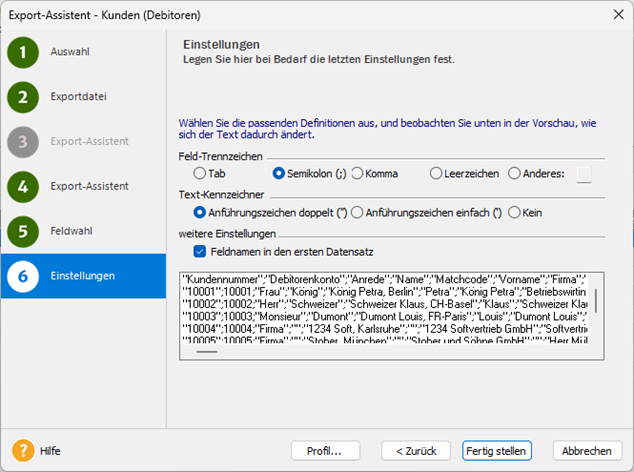
Öffnen Sie die gespeicherte Datei mit einem passenden Programm zur Bearbeitung, wie beispielsweise Microsoft Excel.
Falls die E-Rechnung bei einem Kunden noch nicht aktiviert ist und aktiviert werden soll, können Sie dies in der Spalte ‚E-Rechnung‘ vornehmen. Mit ‚J‘ wird sie aktiviert, mit ‚N‘ bleibt sie deaktiviert. (In faktura+auftrag steht eine ‚0‘ für deaktiviert und eine ‚1‘ für aktiviert.)
In der Spalte ‚E-Rechnung Versandart‘ können Sie nun die Versandart hinterlegen. Die Werte setzen sich wie folgt zusammen:
Versandart | Tabellen-Wert |
PDF signiert | 0 |
XRechnung | 2 |
ZUGFeRD 2.2 Basic | 3 |
ZUGFeRD EN 16931 | 4 |
ZUGFeRD Extended | 5 |
Speichern Sie die Datei nach der Änderung.
Import
Importieren Sie die Daten wieder komplett. Gehen Sie dazu auf Datei → Import.
Wählen Sie aus, dass Sie Kunden (Debitoren) importieren möchten.
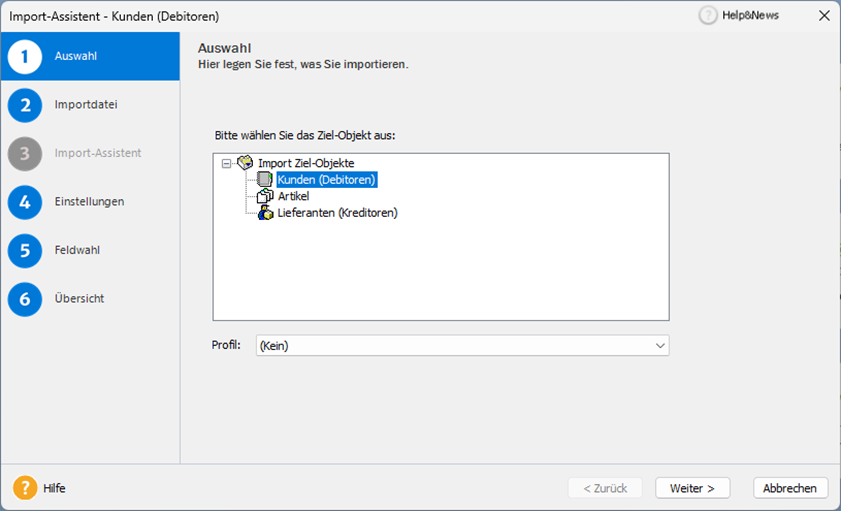
Wählen Sie die zu importierende Datei aus. Geben Sie an, dass Duplikate die vorhandenen Daten überschreiben sollen, damit alle Kundendaten automatisch ersetzt werden. Stellen Sie sicher, dass Sie über eine aktuelle Datensicherung verfügen.
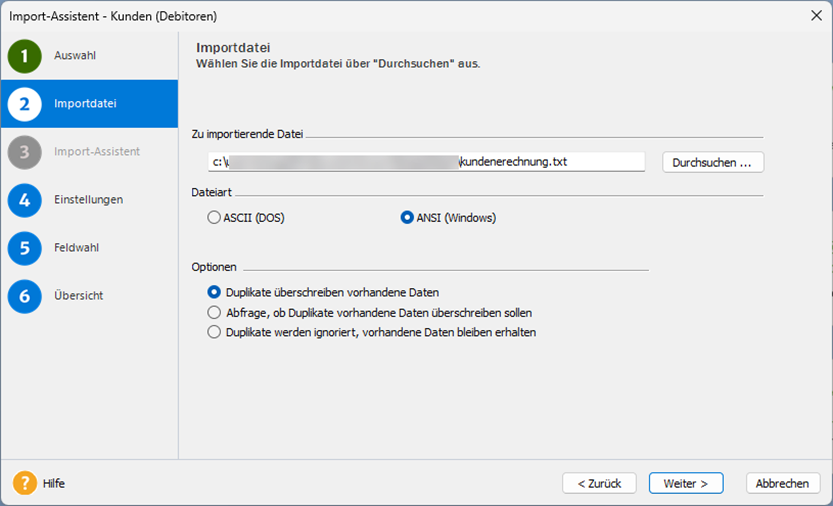
In den ‚Einstellungen‘ treffen Sie die Einstellungen zu den Importformaten. Wählen Sie entsprechend dem gespeicherten Dateiformat das Feld-Trennzeichen und den Text-Kennzeichner. Der erste Datensatz sollte die Feldnamen für die spätere Zuordnung enthalten.
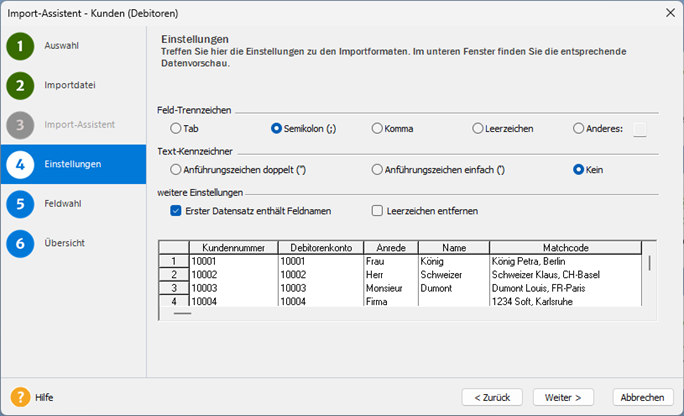
Bei der ‚Feldwahl‘ brauchen die Einstellungen in der Regel nicht geändert werden.
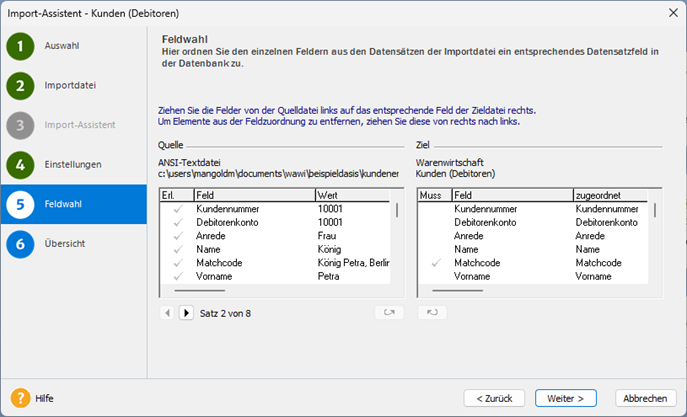
Zum Schluss erhalten Sie eine Übersicht, wie die Daten importiert werden. Mit einem Klick auf ‚Fertig stellen‘ werden die Kundenstammdaten importiert.
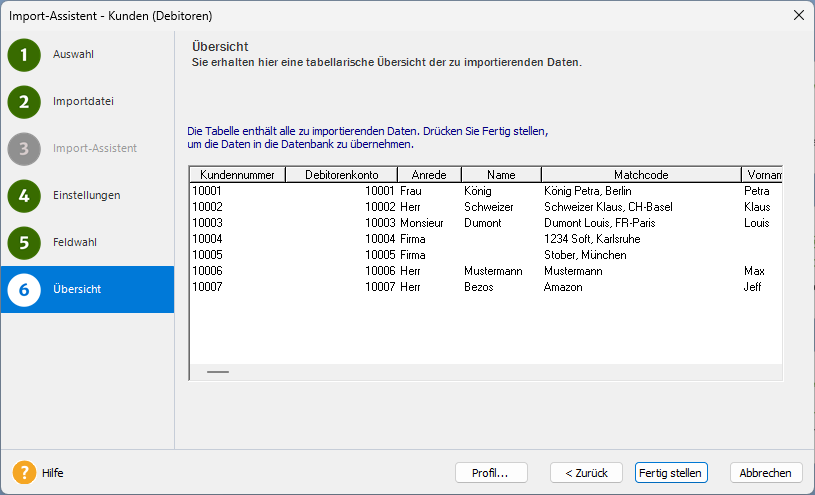
Nun sind die geänderten Werte bei den Kunden hinterlegt.