Neu in Version 2025: SKR42
In Lexware warenwirtschaft 2025 steht Ihnen ab dem Wirtschaftsjahr 2025 der Kontenrahmen SKR42 für Vereine, Stiftungen und gGmbHs zur Verfügung.
DATEV stellt die Branchenpakete für Vereine, Stiftungen, gemeinnützige GmbHs (SKR49) in den DATEV-Rechnungswesen-Programmen zum Jahreswechsel 2024/2025 ein. Das neue Branchenpaket SKR42 löst die Branchenpakete auf Basis des SKR49 ab.
Informationen zur Umstellung und zum Arbeiten mit dem Kontenrahmen SKR42 finden Sie in dieser FAQ:
Grundeinstellungen im Kontenrahmen SKR42 für Vereine, Stiftungen und gGmbHs
Bei der Firmenanlage legen Sie die Grundeinstellungen für Ihre Firma fest. Beachten Sie, dass die Angaben zum Kontenrahmen und dem Wirtschaftsjahr nachträglich nicht mehr geändert werden können. Sofern Sie ein Lexware financial office Paket nutzen, beachten Sie gesondert auch die Hinweise aus Lexware buchhaltung/plus und Lexware buchhaltung pro.
Beachten Sie, dass Sie firmenspezifische Einstellungen (z.B. Lexware eRechnung) gesondert neu einstellen müssen. Der E-Rechnungs-Account selbst bleibt bestehen und kann von der neuen Firma mit den neuen Firmeninformationen genutzt werden.
Vorgehen
Schritt 1: Legen Sie über 'Datei - Neu - Firma' eine neue Firma an:
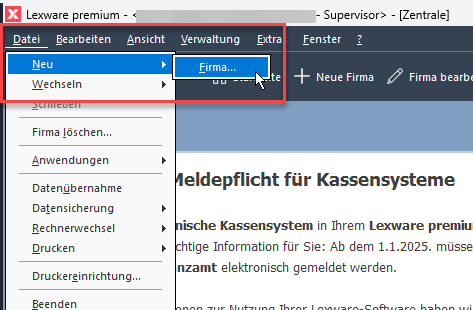
Schritt 2: Es öffnet sich der Firmenassistent, der Sie durch die Firmenneuanlage leitet:
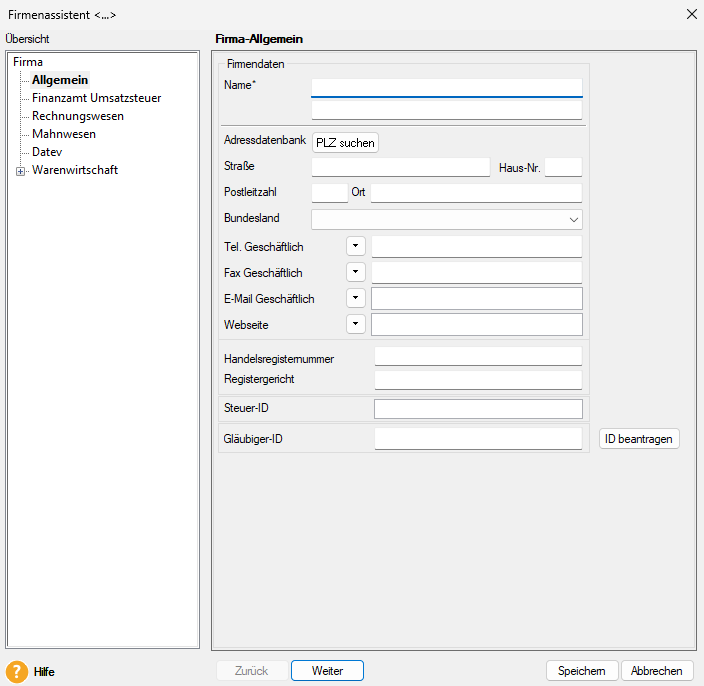
Tragen Sie hier alle relevanten Informationen ein. Ein Firmenname muss zwigend direkt angegeben werden, Angaben zum Kontenrahmen und dem Wirtschaftsjahr im Bereich 'Rechnungsstellung' können nach dem Speichern nicht mehr geändert werden. Vergewissern Sie sich vor dem Speichern der Firma, dass Sie alle nachträglich nicht änderbaren Angaben korrekt eingetragen haben.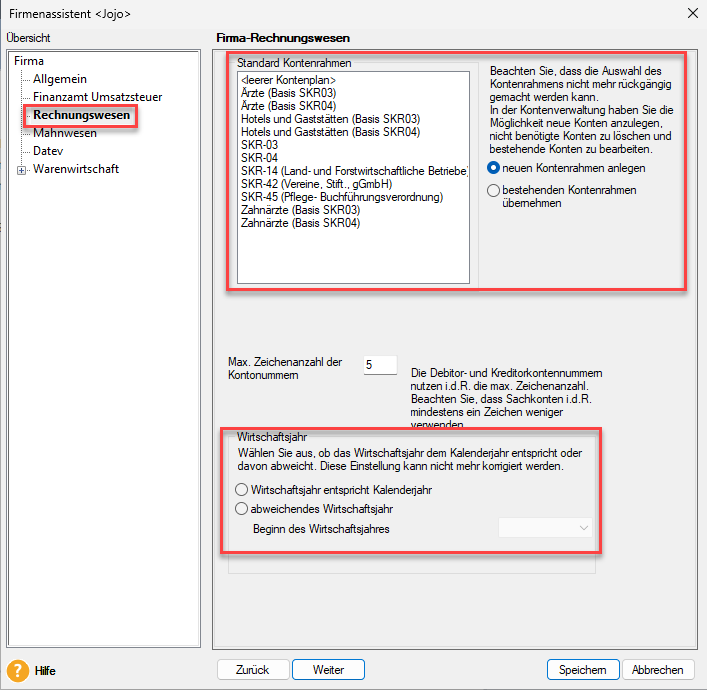
Alle anderen Angaben können Sie jederzeit über das Menü 'Bearbeiten - Firmenangaben' ändern.
Import von Artikel-, Kunden- und Lieferantendaten
Wichtig: Erstellen Sie vor jedem Import eine Datensicherung, damit Sie jederzeit zum ursprünglichen Zustand zurückkehren können.
Sofern Sie Artikel-, Kunden- oder Lieferantendaten importieren wollen gehen Sie so vor:
Das grundsätzliche Vorgehen beim Import von Artikel-, Kunden- und Lieferantendaten ist gleich.
- Öffnen Sie 'Datei - Import'.
- Auswahl - Legen Sie fest, welche Daten Sie importieren möchten.
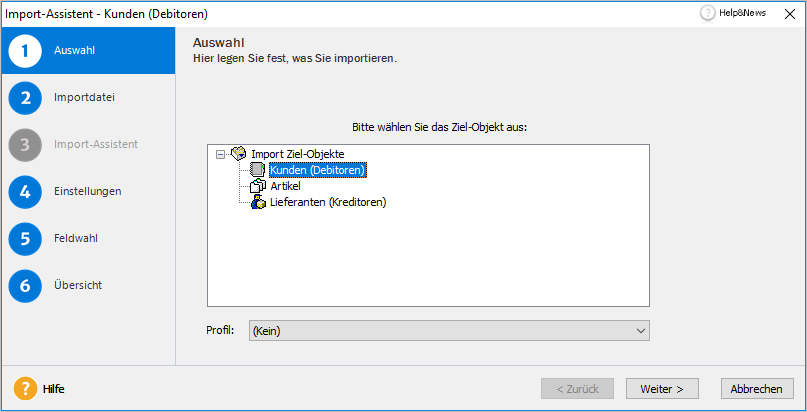
- Importdatei - Klicken Sie auf 'Weiter' und wählen Ihre Importdatei über 'Durchsuchen' aus.
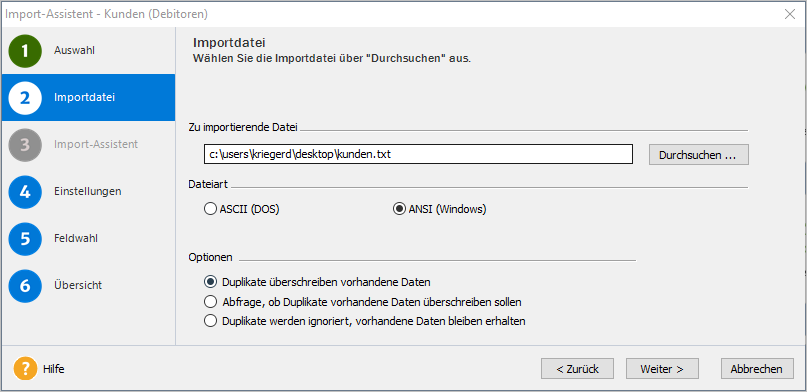
Sie haben drei Optionen für den Import zur Auswahl:
Duplikate überschreiben vorhandene Daten Vorhandene Daten werden durch den Import
aktualisiert.Abfrage, ob Duplikate vorhandene Daten
überschreiben sollenSollen vorhandene Daten durch den Import aktualisiert werden? Duplikate werden ignoriert, vorhandene
Daten bleiben erhaltenVorhandene Daten werden nicht aktualisiert. Nur
neue Kundendaten werden angelegt.
Setzen Sie Ihre Option und klicken auf 'Weiter'.
Hinweis: Um eine bessere Kontrolle über die zu importierenden Daten zu haben, empfehlen wir bei Unsicherheit zunächst die Option 2 oder 3 auszuwählen. Versehentlich überschriebene Daten sind nur über eine Datenrücksicherung wiederherzustellen. Einstellungen - Klicken Sie auf 'Weiter'.
Hinweis: Wenn die Einstellungen vom Programm im Dateiursprung erkannt werden, werden sie automatisch vorgenommen. Andernfalls nehmen Sie sie selbst vor.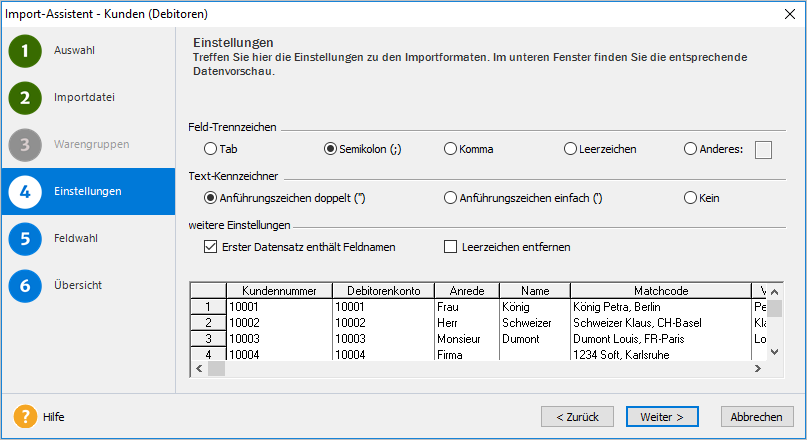
Feldwahl - Ordnen Sie Felder mit den Pfeilsymbolen zu, falls hier Änderungen vorgenommen werden sollen, sofern Sie aus Lexware exportierte Daten importieren, müssen Sie hier im Normalfall nichts ändern:
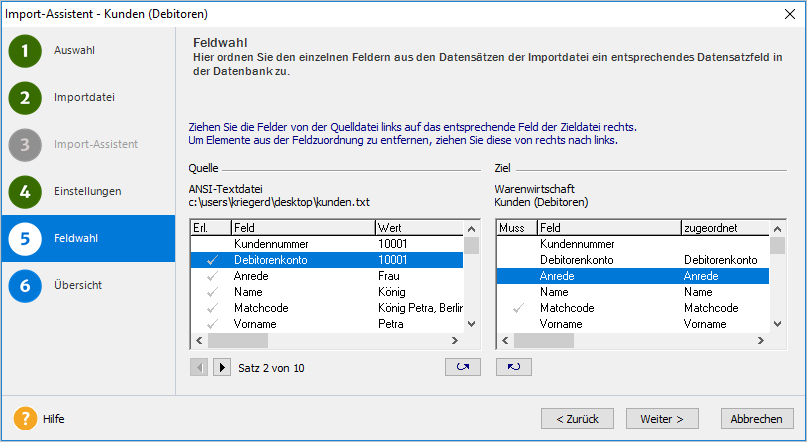
Hinweise:
- Quelle: Feldbezeichnung aus der Importdatei
- Ziel: Feldbezeichnungen aus Lexware warenwirtschaft
- Wenn die Feldbezeichnungen der Importdatei mit denen aus Lexware warenwirtschaft übereinstimmt, nimmt das Programm die Zuordnung automatisch vor.
- Das Feld Matchcode im rechten Bereich ist ein Pflichtfeld und muss zugeordnet werden.Übersicht - Hier werden die zu importierenden Daten in einer Vorschau gelistet.
Werden für die Felder Kundennummer und Debitorenkonto in Schritt 5 keine Felder (Spalten) zugeordnet, haben Sie zwei zusätzliche Möglichkeiten:
- In der Spalte Kundennummer können Sie die Option automatisch nummerieren wählen. Mit Klick auf das kleine Icon neben dem Feld können Sie einen freien Wert eintragen, ab dem in von Ihnen ausgewählten Schritten automatisch numerisch hochgezählt wird.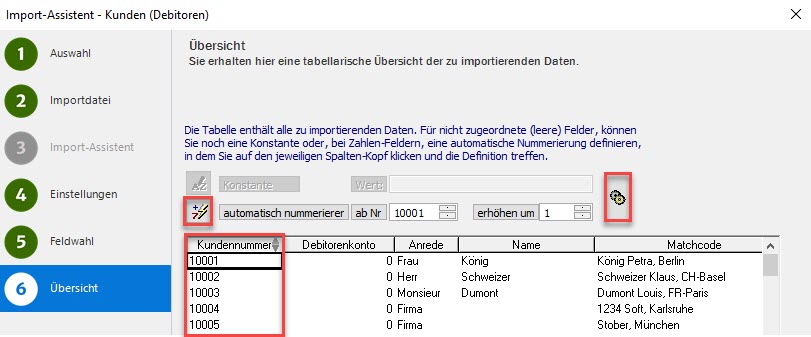
Hinweis: Geben Sie in das Feld 'erhöhen um' den Wert Null ein, bleibt der Wert konstant.
- Für die Spalte Debitorenkonto gibt es die Option Konstante. Klicken Sie das kleine Icon neben Konstante und geben einen Wert ein. Mit dem Klick auf das Zahnrad-Icon rechts wird der Wert in das Feld (Spalte) übernommen.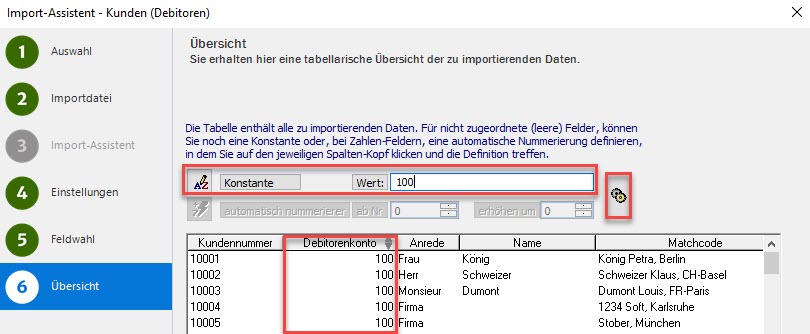
Hinweis: In nicht zugeordnete Felder (Spalten) mit Zahlenwerten werden bei Import teilweise Werten eingesetzt. Wir empfehlen, beim Export bzw. Re-Import alle Spalten mitzugeben.Klicken Sie auf 'Fertigstellen'.
Wenn Sie die Importeinstellungen für künftige Importe weiter nutzen möchten, speichern Sie die Einstellungen in einem Profil ab.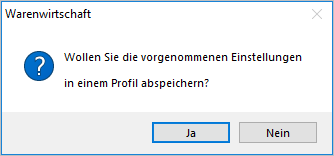
Export
Sofern Sie Daten aus einer bestehenden Firma in Lexware wieder übernehmen wollen, können Sie die Daten vorab exportieren, um sie dann direkt wieder in die neue Firma zu importieren. Gehen Sie so vor:
- Exportieren Sie den kompletten Kundenstamm im ASCII-Format. Gehen Sie dazu auf Datei → Export → ASCII.
- Wählen Sie aus, ob Sie Kunden (Debitoren), Artikel oder Lieferanten (Kreditoren) exportieren möchten.
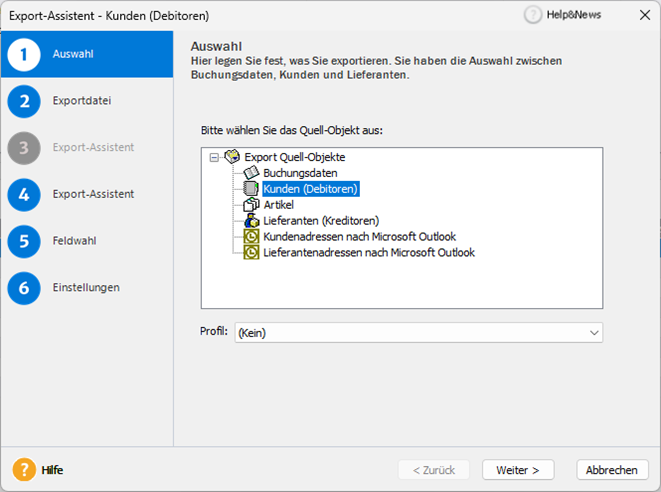
- Geben Sie Ihrer Exportdatei einen Namen.
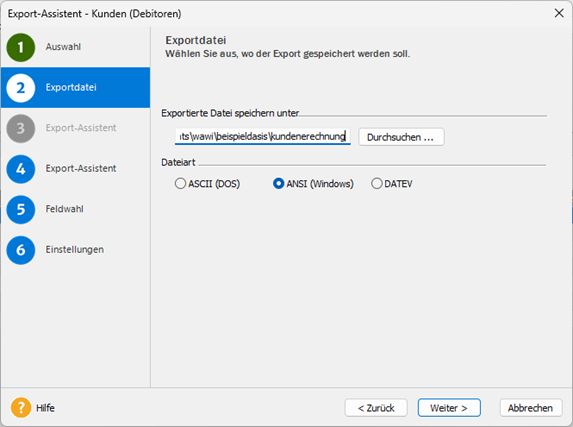
- Im ‚Export-Assistent‘ des Kundenexports können Sie den Export nach Kundennummern einschränken, falls Sie nicht den kompletten Kundenstamm exportieren möchten. (In faktura+auftrag erfolgt in diesem Schritt die Feldwahl.)
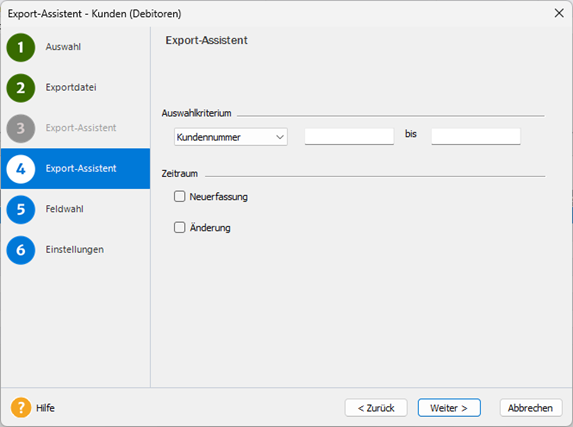
- Im nächsten Schritt ‚Feldwahl‘ lassen Sie alle Einstellungen unverändert. (In faktura+auftrag geben Sie hier die Datenauswahl nach Kundennummern an, falls gewünscht.)
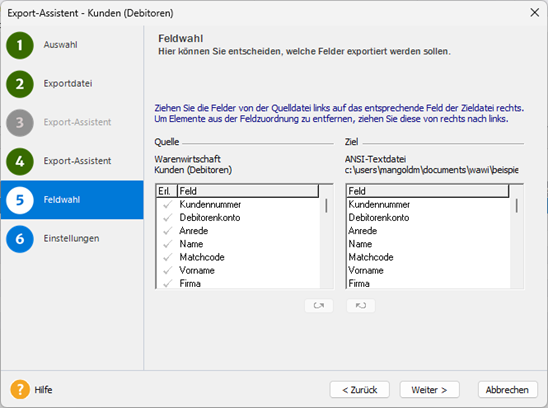
- Im letzten Schritt legen Sie die Einstellungen für die Datei fest. Wir empfehlen als Feld-Trennzeichen das Semikolon, als Text-Kennzeichner doppelte Anführungszeichen und für die einfachere Bearbeitung sollten die Feldnamen im ersten Datensatz angegeben werden.
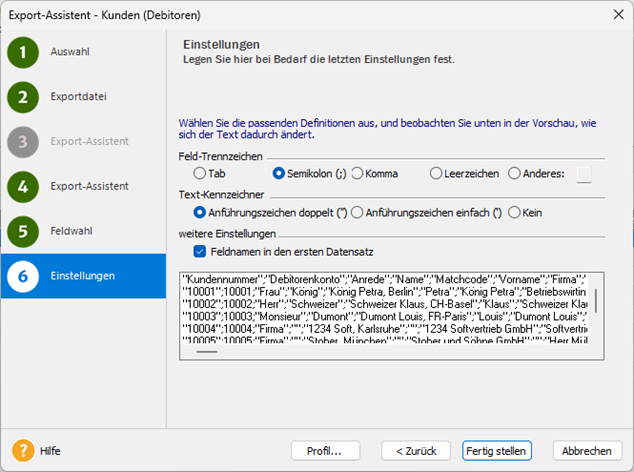
- Sie erhalten nun eine Export-Datei mit den Daten, die Sie nun wieder importieren können, siehe oben.