Folgende Verhalten können auftreten:
- Die Ausgabe wird anscheinend nicht ausgeführt und büro easy reagiert nicht mehr.
- Fehlermeldung "QuickBooksLibrary hat ein Problem festgestellt und muss beendet werden".
- Fehlermeldung "Falscher Parameter".
- Fehlermeldung "Printer not activated -20".
- Fehlermeldung "Printer not activated -30".
Lösungsmöglichkeiten
Die Lösungen sind nach Häufigkeit und Schwierigkeitsgrad gegliedert.
- Lösung 1: Löschen der Datei QBPRINT.QBP
- Lösung 2: Durchführen einer Reparaturinstallation
- Lösung 3: Prüfen des Standarddruckers
- Lösung 4: Anschluss für den Lexware PDF-Export-Drucker erstellen
- Lösung 5: Prüfen der Windows-Registry und Berechtigungen
Lösung 1: Löschen der Datei QBPRINT.QBP
- Beenden Sie büro easy.
- Öffnen Sie den Windows-Explorer.
- Blenden Sie die versteckten Ordner ein,
unter Windows Vista und 7: Menü 'Organisieren' - 'Ordner- und Suchoptionen' - Register 'Ansicht' - Radiobutton bei 'Ausgeblendete Dateien, Ordner und Laufwerke anzeigen' aktivieren
unter Windows 8, 8.1 und 10: Menü 'Ansicht' - 'Optionen' - Register 'Ansicht' - Radiobutton bei 'Ausgeblendete Dateien, Ordner und Laufwerke anzeigen' aktivieren. - Ebenfalls sollten Sie die Datei Erweiterungen einblenden.
Entfernen Sie das Häkchen in der Checkbox 'Erweiterungen bei bekannten Dateitypen ausblenden'. - Bestätigen Sie Ihre Einstellungen mit 'Übernehmen' und 'OK'.
- Navigieren Sie zu dem Pfad 'C:ProgramDataLexwareueroeasyKonfiguration'
- Wählen Sie die Datei QBPRINT.QBP und löschen Sie diese.
Wenn die Ausgabe nun wieder funktioniert können Sie diese Anleitung verlassen.
Ansonsten fahren Sie mit der nächsten Lösungsmöglichkeit fort.
Lösung 2: Durchführen einer Reparaturinstallation
- Schließen Sie büro easy.
- Klicken Sie auf 'Start' – 'Systemsteuerung' – 'Programme und Funktionen'.
- Klicken Sie in der Übersicht auf büro und klicken Sie 'Ändern'.
- Wählen Sie im Auswahlmenü die Option 'Software reparieren'.
- Nach der Reparaturinstallation wiederholen Sie Lösung 1.
Lösung 3: Prüfen des Standarddruckers
Wichtig: Der Lexware PDF-Drucker kann nur innerhalb der
Lexware-Produkte als Exportziel verwendet werden.
Verwenden Sie den Drucker weder als Standarddrucker noch
zur PDF-Erzeugung in anderen Programmen. Der Treiber
ist ausschließlich für den Export in die PDF-Ausgabe lizenziert.
- Prüfen Sie unter 'Systemsteuerung' - 'Geräte und Drucker', ob der Lexware PDF-Export-Drucker als Standard hinterlegt ist. In diesem Fall ist dem Drucker das "Standard-Häkchen" zugeordnet.
- Klicken Sie mit der rechten Maustaste auf einen anderen Drucker.
- Wählen Sie im Menü 'Als Standarddrucker festlegen'.
- Wiederholen Sie die Lösung 1.
Lösung 4: Anschluss für den Lexware PDF-Export-Drucker erstellen
- Stellen Sie zunächst sicher, dass Sie mit Administratorrechten an Ihrem PC angemeldet sind.
- Schließen Sie büro easy.
- Öffnen Sie die 'Systemsteuerung' und wählen Sie 'Geräte und Drucker'.
- Führen Sie einen Rechtsklick auf dem Drucker 'Lexware PDF Export 3 bzw. 5' und wählen Sie 'Druckereigenschaften'.
- Wechseln Sie in das Register 'Anschlüsse' und klicken Sie auf 'Hinzufügen'.
- Wählen Sie 'Lokaler Anschluss (Local Port)' aus und klicken Sie auf 'Neuer Anschluss'.
- Tragen Sie hierfür den Namen PDF1 ein und bestätigen Sie mit 'OK'.
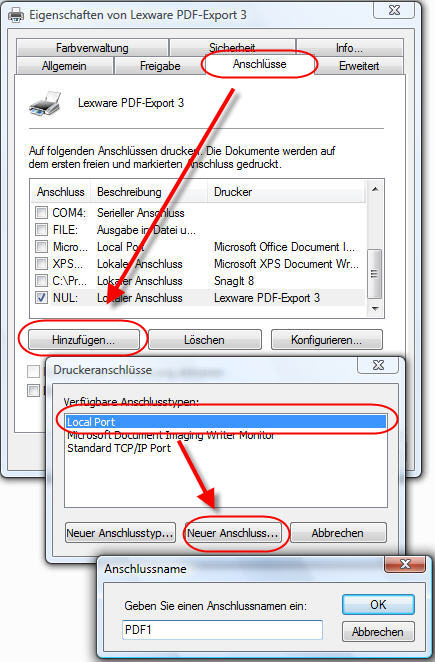
- Markieren Sie den neuen Anschluss 'PDF1' und wählen Sie die Registerkarte 'Erweitert'.
- Aktivieren Sie den Punkt 'Druckaufträge direkt zum Drucker leiten'.
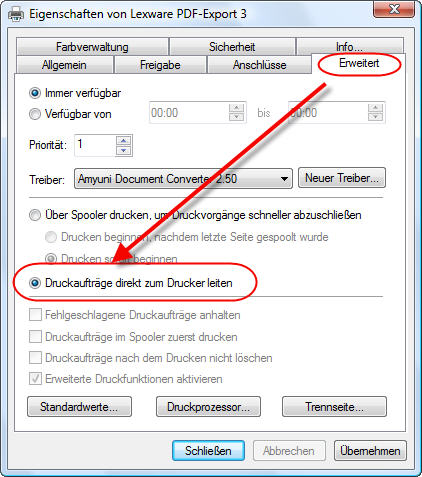
- Klicken Sie anschließend auf 'Übernehmen' und 'OK'.
- Öffnen Sie das Fenster "Druckaufträge anzeigen".
- Wählen Sie das Menü 'Drucker'.
- Entfernen Sie ggf. den Haken bei 'Drucker anhalten' durch klicken des Eintrag.
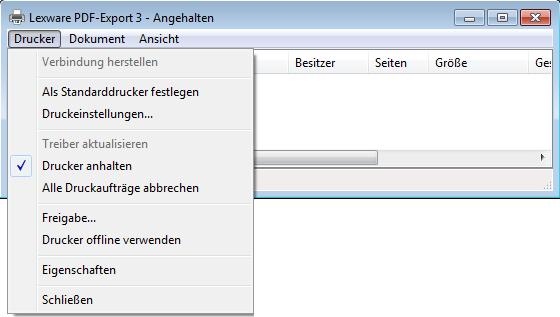
- Brechen Sie über die Auswahl 'alle Druckaufträge abbrechen' noch ausstehende Druckaufträge ab.
- Falls nicht alle ausstehenden Druckaufträge gelöscht wurden, starten Sie den Rechner neu.
- Wiederholen Sie die Lösung 1.
Lösung 5: Prüfen der Windows-Registry und Berechtigungen
ACHTUNG: Die Lösung ist nur von einem versierten Nutzer durchzuführen!
Prüfen Sie, ob einer der beiden Einträge in der Registry vorhanden ist:
| Lexware-Programm Jahr | dazugehöriger Eintrag in der Registry |
| vor dem Jahr 2014 | Lexware PDF-Export 3 |
| ab dem Jahr 2014 | Lexware PDF-Export 5 |
Gehen Sie hierzu wie folgt vor:
- Drücken Sie die 'Windowstaste + R-Taste'.
- Geben Sie 'regedit' ein.
- Navigieren Sie zum Schlüssel 'HKEY_CURRENT_CONFIGSoftware'.
- Überprüfen Sie, ob der Eintrag vorhanden ist.
- Wenn in der Registry kein Eintrag zu 'Lexware PDF-Export‘ hinterlegt ist, führen Sie die Lösung 2 aus.
- Wenn der 'Lexware PDF-Export' in der Registry vorhanden ist, prüfen Sie die Rechte wie folgt.
- Drücken Sie die 'Windowstaste + R-Taste'.
- Geben Sie 'regedit' ein.
- Bestätigen ggf. die Abfrage der 'Benutzerkontensteuerung' mit 'Ja'.
- Navigieren Sie zum Schlüssel
- 'HKEY_CURRENT_CONFIGSoftwareLexware PDF-Export 3'.
Bzw. - 'HKEY_CURRENT_CONFIGSoftwareLexware PDF-Export 5'.
- Klicken Sie mit der rechten Maustaste auf den Eintrag 'Lexware PDF-Export 3' bzw. 'Lexware PDF-Export 5'.
- Wählen Sie den Eintrag 'Berechtigungen' aus.
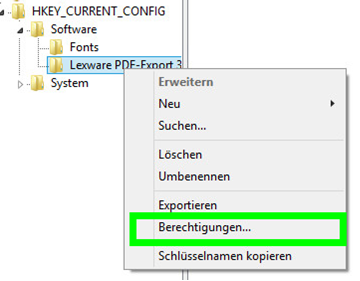
- Markieren Sie 'Jeder' unter 'Gruppen- oder Benutzernamen'.
- Prüfen Sie, ob unter 'Berechtigungen für Jeder' unter 'Zulassen' ein Haken bei 'Vollzugriff' und 'Lesen' vorhanden ist.
- Wenn nicht, setzen Sie unter 'Berechtigungen für Jeder' unter 'Zulassen' den Haken bei 'Vollzugriff' und 'Lesen'.
- Bestätigen Sie Ihre Eingabe mit 'Übernehmen' und 'OK'.